Trimiterea datelor scanate pe computer utilizând panoul de operare al aparatului
Înainte de a trimite datele scanate către computer, verificaţi următoarele:
-
Driverele MP Drivers sunt instalate.
Dacă MP Drivers nu sunt încă instalate, instalaţi MP Drivers de pe CD-ROM-ul de instalare sau de pe site-ul nostru Web.
-
Aparatul este conectat la un computer în mod corespunzător.
Asiguraţi-vă că aparatul este conectat corect la computer.
Nu conectaţi sau nu deconectaţi cablul USB în timpul funcţionării aparatului sau când computerul se află în modul repaus sau în modul standby.
Dacă efectuaţi scanarea printr-o conexiune de reţea, asiguraţi-vă că au fost specificate toate setările necesare.
-
Destinaţia şi numele de fişier sunt specificate în Canon IJ Scan Utility.
Puteţi specifica destinaţia şi numele de fişier în Canon IJ Scan Utility. Pentru detalii referitoare la setările aplicaţiei Canon IJ Scan Utility:
Urmaţi procedura de mai jos pentru a trimite datele scanate pe computer.
-
Apăsaţi butonul SCANARE (SCAN).
Dacă trimiteţi pentru prima dată datele scanate la un computer conectat prin USB sau prin reţeaua LAN, se afişează ecranul Meniu Scanare (Scan menu). Treceţi la pasul 3.
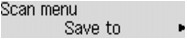
Dacă aţi trimis datele scanate la un computer, se afişează ecranul de standby pentru scanare.
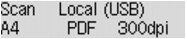
* Ecranul de standby pentru scanare pentru computerul conectat prin USB
Dacă modificaţi destinaţia sau setările de scanare, apăsaţi butonul Meniu (Menu), apoi mergeţi la pasul 3.
Dacă nu doriţi să modificaţi destinaţia sau setările de scanare, mergeţi la pasul 8.
-
Utilizaţi butonul

 pentru a selecta Salvare pe (Save to), apoi apăsaţi butonul OK.
pentru a selecta Salvare pe (Save to), apoi apăsaţi butonul OK. -
Utilizaţi butonul

 pentru a selecta computerul pentru trimiterea datelor scanate, apoi apăsaţi butonul OK.
pentru a selecta computerul pentru trimiterea datelor scanate, apoi apăsaţi butonul OK.Dacă trimiteţi datele la computerul conectat prin USB, selectaţi Local (USB).
Dacă trimiteţi datele la computerul conectat prin reţeaua LAN, selectaţi numele computerului pentru trimiterea datelor scanate.
 Notă
Notă-
Dacă selectaţi Căutaţi din nou (Search again) şi apăsaţi butonul OK, aparatul începe din nou căutarea computerelor conectate.
-
Când trimiteţi datele scanate către computer utilizând WSD (unul dintre protocoalele de reţea acceptate în Windows 8, Windows 7 şi Windows Vista), selectaţi Activ (Active) pentru Scan WSD de la disp (WSD scan from dev.) la Setare WSD (WSD setting) în Alte setări (Other settings) din Setări LAN (LAN settings) din Setări dispozitiv (Device settings).
-
-
Asiguraţi-vă că aţi selectat Tip de document (Document type), apoi apăsaţi butonul OK.
-
Utilizaţi butonul

 pentru a selecta tipul de document, apoi apăsaţi butonul OK.
pentru a selecta tipul de document, apoi apăsaţi butonul OK. Notă
Notă-
Când trimiteţi datele scanate către computerul căutat cu WSD, nu puteţi selecta tipul documentului.
-
Semnul * (asterisc) de pe LCD indică setarea curentă.
- Scanare automată (Auto scan)
-
Acest articol este disponibil numai atunci când aparatul este conectat la computer cu un cablu USB.
-
Aparatul detectează automat tipul documentelor originale, iar imaginea este trimisă cu dimensiunea, rezoluţia şi formatul de date optimizate.
 Important
Important-
Puteţi să selectaţi Scanare automată (Auto scan) numai când trimiteţi datele scanate la un computer conectat prin USB.
-
Încărcaţi corect documentele originale, în conformitate cu tipul lor; în caz contrar, este posibil ca unele documente originale să nu fie scanate corect.
Pentru detalii privind modul de încărcare a documentului original:
-
Pot fi scanate următoarele articole:
Fotografii, cărţi poştale, cărţi de vizită, reviste, ziare, documente, BD/DVD/CD-uri
-
Următoarele articole nu pot fi scanate corect.
-
Fotografii de dimensiune A4
-
Documente cu dimensiune mai mică decât 127 x 178 mm (5 x 7 inchi), precum o broşură cu cotorul îndepărtat
-
Documente originale cu hârtie albă subţire
-
Documente originale lungi şi înguste precum fotografiile panoramice
-
-
Când scanaţi documente originale din ADF, scanarea primei pagini poate să dureze mai mult.
- Document
-
Scanează documentul original de pe geamul plat sau din ADF aplicând setările optimizate pentru scanarea unui document.
- Foto (Photo)
-
Scanează documentul original de pe geamul plat ca date foto aplicând setările optimizate pentru scanarea unei fotografii.
-
-
Specificaţi setările de scanare.
Specificaţi în ordine fiecare setarea de scanare.
 Notă
Notă-
Pentru detalii despre fiecare element de setare:
 Elemente de setare pentru scanare utilizând panoul de operare al aparatului
Elemente de setare pentru scanare utilizând panoul de operare al aparatului -
Când pentru Tip de document (Document type) este selectată opţiunea Scanare automată (Auto scan), mergeţi la pasul 8.
-
Asiguraţi-vă că aţi selectat Dimensiune scanare (Scan size), apoi apăsaţi butonul OK.
-
Utilizaţi butonul

 pentru a selecta dimensiunea scanării, apoi apăsaţi butonul OK.
pentru a selecta dimensiunea scanării, apoi apăsaţi butonul OK. -
Asiguraţi-vă că aţi selectat Format date (Data format), apoi apăsaţi butonul OK.
-
Utilizaţi butonul

 pentru a selecta formatul de date, apoi apăsaţi butonul OK.
pentru a selecta formatul de date, apoi apăsaţi butonul OK. -
Asiguraţi-vă că aţi selectat Rezoluţie scanare (Scan resolution), apoi apăsaţi butonul OK.
-
Utilizaţi butonul

 pentru a selecta rezoluţia de scanare, apoi apăsaţi butonul OK.
pentru a selecta rezoluţia de scanare, apoi apăsaţi butonul OK.După ce au fost specificate toate setările, se va afişa ecranul de standby pentru scanare.
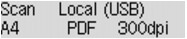
-
-
Apăsaţi butonul Culoare (Color) pentru scanarea color sau butonul Negru (Black) pentru scanarea alb-negru.
 Notă
Notă-
Când trimiteţi datele scanate către computer utilizând WSD, apăsaţi butonul Culoare (Color).
-
Dacă documentul original nu este încărcat corect, pe LCD se afişează un mesaj. Încărcaţi documentul original pe geamul plat sau în ADF în conformitate cu setările de scanare.
-
Dacă încărcaţi documentul original în ADF:
Aparatul începe să scaneze şi datele scanate se trimit către computer.
-
Dacă încărcaţi documentul original pe geamul plat:
-
Când selectaţi JPEG sau TIFF pentru Format date (Data format), aparatul începe scanarea şi datele scanate sunt trimise către computer.
-
Când selectaţi PDF sau PDF compact (Compact PDF) pentru Format date (Data format), după finalizarea scanării se afişează ecranul de confirmare care vă întreabă dacă doriţi să continuaţi scanarea.
Selectarea opţiunii Da (Yes) şi apăsarea butonului OK vă permit să scanaţi documentele originale în mod continuu. Încărcaţi documentul următor pe geamul plat şi începeţi scanarea.
Selectând Nu (No) şi apăsând butonul OK, scanarea este finalizată şi datele sunt trimise către computer într-un singur fişier PDF.
-
Datele scanate se trimit către computer în conformitate cu setările specificate în Canon IJ Scan Utility.
După finalizarea scanării, îndepărtaţi documentul original de pe geamul plat sau din fanta de ieşire a documentelor.
 Important
Important-
Dacă rezultatul scanării cu opţiunea Scanare automată (Auto scan) nu este satisfăcător, selectaţi opţiunea Document sau Foto (Photo) conform cu originalul din pasul 6, apoi specificaţi dimensiunea de scanare sau alte elemente de setare din pasul 7.
-
Când se afişează ecranul de selectare al programului:
-
Dacă utilizaţi Windows 8, Windows 7 sau Windows Vista:
Este posibil să fie afişat ecranul de selectare a programului după apăsarea butonului Culoare (Color) sau Negru (Black). În acest caz, selectaţi Canon IJ Scan Utility şi faceţi clic pe OK.
-
Dacă utilizaţi Windows XP:
Este posibil să fie afişat ecranul de selectare a programului după prima apăsare a butonului Culoare (Color) sau Negru (Black). În acest caz, specificaţi Canon IJ Scan Utility ca software de aplicaţie de utilizat, selectaţi Se utilizează întotdeauna acest program pentru această acţiune (Always use this program for this action), apoi faceţi clic pe OK. Data următoare, aplicaţia Canon IJ Scan Utility este pornită automat.
Dacă doriţi să scanaţi documente originale cu setări complexe sau dacă doriţi să scanaţi sau să imprimaţi imaginile scanate:
Dacă utilizaţi aplicaţia My Image Garden pentru a scana documente originale de la un computer, My Image Garden vă permite să editaţi imaginile scanate, cum ar fi să le optimizaţi sau să le tăiaţi.
În plus, puteţi să editaţi sau să imprimaţi imaginile scanate utilizând software-ul de aplicaţie compatibil pentru a le utiliza mai bine.
 Scanarea fotografiilor şi a documentelor
Scanarea fotografiilor şi a documentelor
 Notă
Notă
-
Pentru a scana documente originale cu acest aparat, puteţi să utilizaţi un software de aplicaţie compatibil WIA şi panoul de control (numai la Windows XP).
Pentru detalii:
-
Dacă doriţi să convertiţi un document scanat în text:

