

U kunt de gescande gegevens naar de computer sturen vanaf het bedieningspaneel van het apparaat.
Controleer het volgende voordat u gescande gegevens naar de computer verstuurt:
MP Drivers is geïnstalleerd.
Als MP Drivers niet is geïnstalleerd, plaatst u de installatie-cd-rom in het schijfstation van de computer en installeert u vervolgens MP Drivers.
Het apparaat is correct aangesloten op een computer.
Controleer of het apparaat correct is aangesloten op de computer.
De USB-kabel mag niet worden aangesloten of losgekoppeld terwijl het apparaat in gebruik is of wanneer de computer in de slaapstand of stand-by staat.
Als u scant via een netwerkverbinding, moet u ervoor zorgen dat alle vereiste instellingen zijn opgegeven.
De bestemming en de bestandsnaam zijn opgegeven in Canon IJ Scan Utility.
U kunt de bestemming en de bestandsnaam opgeven in Canon IJ Scan Utility. Meer informatie over de instellingen van Canon IJ Scan Utility:
Zorg dat het apparaat is ingeschakeld.
Druk op de knop SCANNEN (SCAN).
Als u de gescande gegevens voor het eerst doorstuurt naar een computer die via USB of een LAN is aangesloten, wordt het scherm Menu Scan (Scan menu) weergegeven. Ga naar stap 3.
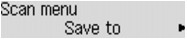
Als u de gescande gegevens hebt doorgestuurd naar een computer, wordt het stand-byscherm voor scannen weergegeven.
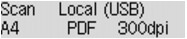
* Het stand-byscherm voor scannen voor een computer die via USB is aangesloten
Als u de bestemming of de scaninstellingen wijzigt, drukt u op de Menu-knop en gaat u verder met stap 3.
Ga verder met stap 9 als u de bestemming of de scaninstellingen niet wijzigt.
Selecteer met de knop 
 de optie Opslaan naar (Save to) en druk vervolgens op de knop OK.
de optie Opslaan naar (Save to) en druk vervolgens op de knop OK.
Selecteer met de knop 
 de optie PC en druk vervolgens op de knop OK.
de optie PC en druk vervolgens op de knop OK.
Selecteer met de knop 
 de computer waarnaar de gescande gegevens moeten worden doorgestuurd en druk op de knop OK.
de computer waarnaar de gescande gegevens moeten worden doorgestuurd en druk op de knop OK.
Als u de gegevens via een USB-verbinding naar de computer doorstuurt, selecteert u Lokaal (USB) (Local (USB)).
Als u de gegevens via een LAN-verbinding naar de computer doorstuurt, selecteert u de naam van een computer waarnaar de gescande gegevens moeten worden doorgestuurd.
 Opmerking
OpmerkingAls u Opnieuw zoeken (Search again) selecteert, zoekt het apparaat opnieuw naar de aangesloten computers.
Wanneer u de gescande gegevens doorstuurt naar de computer via WSD (een van de netwerkprotocollen die in Windows 7 en Windows Vista worden ondersteund), selecteert u Actief (Active) voor WSD-scan vanaf app (WSD scan from dev.) bij WSD-instelling (WSD setting) via Andere instellingen (Other settings) in LAN-instellingen (LAN settings) onder Apparaatinstellingen (Device settings).
Controleer of Documenttype (Document type) is geselecteerd en druk op de knop OK.
Gebruik de knoppen 
 om het documenttype te selecteren en druk vervolgens op de knop OK.
om het documenttype te selecteren en druk vervolgens op de knop OK.
 Opmerking
OpmerkingWanneer u de gescande gegevens via WSD naar de computer doorstuurt, kunt u geen documenttype selecteren.
Een * (sterretje) op het LCD geeft de huidige instelling aan.
Deze optie is alleen beschikbaar wanneer het apparaat met een USB-kabel op de computer is aangesloten.
Het apparaat detecteert automatisch het type origineel en de afbeelding wordt verstuurd met geoptimaliseerd formaat, resolutie en gegevensindeling.
 Belangrijk
BelangrijkU kunt Automatische scan (Auto scan) alleen selecteren wanneer u de gescande gegevens doorstuurt naar de via USB aangesloten computer.
Plaats originelen op de juiste manier, in overeenstemming met het type. Als u dit niet doet, is het mogelijk dat bepaalde originelen niet goed worden gescand.
Meer informatie over het plaatsen van het origineel:
De volgende items kunnen worden gescand.
Foto's, briefkaarten, visitekaartjes, tijdschriften, kranten, tekstdocumenten en BD's/cd's/dvd's.
De volgende items kunnen niet goed worden gescand.
Foto's op A4-formaat
Documenten kleiner dan 127 x 178 mm (5 x 7 inch), zoals pagina's van een pocket waarvan de rug is afgesneden
Originelen die zijn afgedrukt op dun wit papier
Lange, smalle originelen, zoals panoramafoto's
Als u originelen scant vanuit de ADF, kan het langer duren voordat de eerste pagina is gescand.
Het origineel op de glasplaat of in de ADF wordt gescand, waarbij de optimale instellingen worden toegepast voor het scannen van een document.
Het origineel op de glasplaat wordt als fotogegevens gescand, waarbij de optimale instellingen worden toegepast voor het scannen van een foto.
Geef de scaninstellingen op.
Geef elke scaninstelling op volgorde op.
 Opmerking
OpmerkingMeer informatie over de verschillende instellingsitems:
 Items instellen met het bedieningspaneel van het apparaat
Items instellen met het bedieningspaneel van het apparaat
Ga verder met stap 9 wanneer Automatische scan (Auto scan) voor Documenttype (Document type) is geselecteerd.
Controleer of Scanformaat (Scan size) is geselecteerd en druk op de knop OK.
Gebruik de knop 
 om het scanformaat te selecteren en druk op de knop OK.
om het scanformaat te selecteren en druk op de knop OK.
Controleer of Gegevensindeling (Data format) is geselecteerd en druk op de knop OK.
Gebruik de knop 
 om de gegevensindeling te selecteren en druk op de knop OK.
om de gegevensindeling te selecteren en druk op de knop OK.
Controleer of Scanresolutie (Scan resolution) is geselecteerd en druk op de knop OK.
Gebruik de knop 
 om de scanresolutie te selecteren en druk op de knop OK.
om de scanresolutie te selecteren en druk op de knop OK.
Het stand-byvenster voor scannen wordt weergegeven nadat u alle instellingen hebt opgegeven.
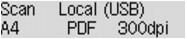
Plaats het originele document op de glasplaat of in de ADF.
Druk op de knop Kleur (Color) voor scannen in kleur of op de knop Zwart (Black) voor scannen in zwart-wit.
 Opmerking
OpmerkingWanneer u de gescande gegevens via WSD naar de computer doorstuurt, drukt u op de knop Kleur (Color).
Als het origineel niet correct is geplaatst, wordt er een bericht weergegeven op het LCD-scherm. Plaats het origineel op de glasplaat of in de ADF op basis van de scaninstellingen.
Als u het origineel in de ADF plaatst:
Het apparaat begint met scannen en de gescande gegevens worden doorgestuurd naar de computer.
Als u het origineel op de glasplaat legt:
Als u een andere instelling dan JPEG of TIFF selecteert voor Gegevensindeling (Data format), begint het apparaat met scannen en worden de gescande gegevens doorgestuurd naar de computer.
Als u PDF of Compacte PDF (Compact PDF) selecteert bij Gegevensindeling (Data format), wordt een bevestigingsscherm weergegeven waarin wordt gevraagd of u wilt doorgaan met scannen nadat het scannen is voltooid.
Selecteer Ja (Yes) en druk op de knop OK om de originelen continue te scannen. Plaats het volgende document op de glasplaat en start het scannen.
Als u op de knop Nee (No) en op OK drukt, wordt het scannen voltooid en worden de gegevens in één PDF-bestand naar de computer doorgestuurd.
De gescande gegevens worden doorgestuurd naar de computer op basis van de instellingen die zijn opgegeven in Canon IJ Scan Utility.
Verwijder het origineel van de glasplaat of uit de documentuitvoersleuf nadat het scannen is voltooid.
 Belangrijk
BelangrijkAls u niet tevreden bent over het scanresultaat met Automatische scan (Auto scan), selecteert u Document of Foto (Photo) op basis van het origineel in stap 7 en geeft u het scanformaat of andere instellingen op in stap 8.
Als u Windows 7 of Windows Vista gebruikt:
Mogelijk wordt het venster voor programmaselectie weergegeven nadat u op de knop Kleur (Color) of Zwart (Black) drukt. Selecteer in dit geval Canon IJ Scan Utility en klik op OK.
U kunt My Image Garden zo instellen dat de toepassing altijd wordt geopend wanneer u op de knop Kleur (Color) of Zwart (Black) drukt.
Als u Windows XP gebruikt:
Mogelijk wordt het venster voor programmaselectie weergegeven wanneer u voor de eerste keer op de knop Kleur (Color) of Zwart (Black) drukt. Selecteer in dit geval Canon IJ Scan Utility als het programma dat u wilt gebruiken en schakel het selectievakje Voor deze actie altijd dit programma gebruiken (Always use this program for this action) in. Klik vervolgens op OK. Voortaan wordt Canon IJ Scan Utility automatisch gestart.
Als u originelen scant vanaf een computer met My Image Garden, kunt u de gescande afbeeldingen in My Image Garden bewerken. U kunt de afbeeldingen bijvoorbeeld optimaliseren of bijsnijden.
Daarnaast kunt u de gescande afbeeldingen bewerken of afdrukken met de compatibele toepassingssoftware.
 Opmerking
OpmerkingU kunt een WIA-compatibele toepassing en het Configuratiescherm (alleen Windows XP) gebruiken om originelen te scannen met dit apparaat.
Voor meer informatie:
Als u een gescand document wilt converteren naar tekst:
Naar boven |