

 กระดาษมีคราบเลอะ
กระดาษมีคราบเลอะ
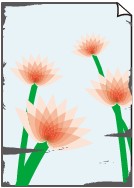 |
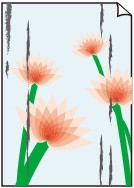 |
|
ขอบกระดาษมีคราบเลอะ |
พื้นผิวการพิมพ์มีคราบเลอะ |

 พื้นผิวการพิมพ์มีรอยขีดข่วน
พื้นผิวการพิมพ์มีรอยขีดข่วนตรวจสอบ 1: ยืนยันการตั้งค่ากระดาษและคุณภาพการพิมพ์หรือไม่
ตรวจสอบ 2: ใช้ชนิดกระดาษที่เหมาะสมหรือไม่ ตรวจสอบรายการต่อไปนี้:
ตรวจสอบว่ากระดาษที่ใช้พิมพ์ตรงตามจุดประสงค์ในการพิมพ์หรือไม่
เมื่อทำการพิมพ์ไร้ขอบ กรุณาตรวจสอบว่ากระดาษที่ใช้เหมาะสำหรับการพิมพ์ไร้ขอบหรือไม่
หากกระดาษที่ใช้ไม่เหมาะสำหรับการพิมพ์ไร้ขอบ บริเวณขอบบนและล่างของหน้ากระดาษอาจมีคุณภาพการพิมพ์ลดลง
ตรวจสอบ 3: ป้อนกระดาษหลังจากที่แก้ไขส่วนที่โค้งงอแล้ว
เมื่อการใช้ กระดาษกึ่งเงา ภาพถ่ายพิเศษ แม้ว่าแผ่นโค้งงอ ป้อนกระดาษทีละแผ่นหนึ่ง หากคุณม้วนกระดาษทำให้แบน อย่างนี้อาจก่อให้เกิดการหวดบนผิวหน้ากระดาษและลดคุณภาพการพิมพ์ลง
เราขอแนะนำให้ใส่กระดาษที่ยังไม่ได้ใช้กลับเข้าไปในห่อบรรจุ และวางไว้บนพื้นผิวที่ราบเรียบสม่ำเสมอ
สำหรับกระดาษธรรมดา
พลิกด้านกระดาษและป้อนเข้าไปใหม่เพื่อทำการพิมพ์ด้านหลัง
การทิ้งกระดาษไว้ที่เทรย์ด้านหน้าเป็นเวลานานอาจทำให้กระดาษโค้งงอได้ ในกรณีนี้ให้ป้อนกระดาษโดยพลิกด้านหลังขึ้น อาจสามารถแก้ไขปัญหาได้
สำหรับกระดาษประเภทอื่น
หากมุมทั้งสี่ของกระดาษม้วนงอสูงมากกว่า 0.1 in / 3 mm (A) กระดาษอาจเป็นรอยเปื้อนหรืออาจไม่ถูกป้อนอย่างถูกต้อง ในกรณีเช่นนี้ ให้ปฏิบัติตามขั้นตอนที่ระบุด้านล่างนี้เพื่อแก้ไขกระดาษม้วนงอ
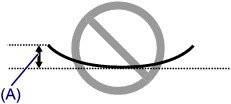
ม้วนกระดาษในทิศทางตรงกันข้ามกับส่วนโค้งงอของกระดาษตามที่แสดงด้านล่างนี้
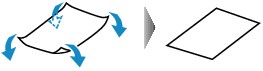
ตรวจสอบว่าตอนนี้กระดาษเรียบแล้ว
ขอแนะนำให้ทำการพิมพ์กระดาษที่ดัดโค้งคืนแล้วทีละแผ่น
 หมายเหตุ
หมายเหตุกระดาษอาจมีคราบเลอะ หรืออาจป้อนไม่ถูกต้อง แม้ว่าจะไม่ได้ม้วนงอเข้าด้านในก็ตาม ทั้งนี้ขึ้นอยู่กับชนิดสื่อสิ่งพิมพ์ ในกรณีเช่นนี้ ให้ปฏิบัติตามขั้นตอนที่ระบุด้านล่างนี้เพื่อม้วนกระดาษออกด้านนอกให้งอสูงอยู่ภายใน 0.1 in / 3 mm (B) ก่อนที่จะพิมพ์ อาจทำให้ผลงานพิมพ์ดีขึ้นได้
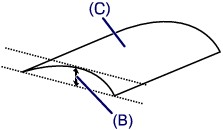
ด้านจัดพิมพ์ (C)
ขอแนะนำให้พิมพ์บนกระดาษที่ถูกม้วนออกทางด้านนอกครั้งละหนึ่งแผ่น
ตรวจสอบ 4: ปรับการตั้งค่าเพื่อป้องกันกระดาษเสียไป
การปรับค่าป้องกันกระดาษเสียไปจะเพิ่มช่องว่างระหว่างหัวพิมพ์และกระดาษที่ป้อน หากคุณสังเกตเห็นมีกระดาษเสียทั้งที่ตั้งค่าชนิดสื่อสิ่งพิมพ์ให้เหมาะสมกับกระดาษที่ป้อนแล้ว ให้ตั้งค่าเครื่อง เพื่อป้องกันกระดาษเสียโดยใช้แผงการทำงานหรือคอมพิวเตอร์
ความเร็วในการพิมพ์อาจจะลดลงหากคุณใช้การตั้งค่าป้องกันกระดาษเสียไป
* ปรับการตั้งค่าใหม่โดยไม่ป้องกันกระดาษเสียไปหลังจากพิมพ์เสร็จ มิฉะนั้น การตั้งค่านี้จะยังคงเปิดใช้งานสำหรับงานพิมพ์ทั้งหมดในภายหลัง
ตั้งค่าโดยใช้แผงการทำงาน
กดปุ่ม ตั้งค่า(Setup) จากนั้นเลือก Device settings และ Print settings เป็นลำดับ จากนั้นตั้งค่า Prevent abrasion ไปเป็น ON
ตั้งค่าโดยใช้คอมพิวเตอร์ของคุณ
เปิดหน้าต่างการตั้งค่าไดรเวอร์เครื่องพิมพ์ และใน กำหนดการตั้งค่าเอง(Custom Settings) ในแถบรายการ การบำรุงรักษา(Maintenance) ให้เลือกเช็คบ็อกซ์ ป้องกันกระดาษเสียไป(Prevent paper abrasion) จากนั้นคลิก ตกลง(OK)
เพื่อเปิดหน้าต่างการตั้งค่าไดรเวอร์เครื่องพิมพ์ ดู วิธีการเปิดหน้าต่างการตั้งค่าไดรเวอร์เครื่องพิมพ์
ตรวจสอบ 5: หากความเข้มถูกตั้งไว้สูง ให้ลดการตั้งค่าความเข้มและลองพิมพ์งานใหม่อีกครั้ง
หากใช้กระดาษธรรมดาในการพิมพ์รูปภาพที่มีความเข้มสูง กระดาษจะดูดซับหมึกปริมาณมากและเกิดเป็นลอน ทำให้พื้นผิวกระดาษเกิดริ้วรอยได้
เมื่อพิมพ์จากคอมพิวเตอร์
ลดค่าการตั้งค่าความเข้มในไดรเวอร์เครื่องพิมพ์และลองพิมพ์งานใหม่อีกครั้ง
เปิดหน้าต่างการตั้งค่าไดร์เวอร์เครื่องพิมพ์
บนหน้า หลัก(Main) ให้เลือก ด้วยตัวเอง(Manual) สำหรับ สี/ความเข้ม(Color/Intensity) จากนั้นคลิก ตั้งค่า...(Set...)
ลากแถบสไลด์ ความเข้ม(Intensity) จากแถบ การปรับแต่งสี(Color Adjustment) เพื่อปรับค่าความเข้ม
เมื่อทำสำเนา
ตรวจสอบ 6: ทำการพิมพ์นอกขอบเขตพื้นที่จัดพิมพ์ที่แนะนำหรือไม่
หากพิมพ์งานเกินกว่าขอบเขตพื้นที่จัดพิมพ์ที่แนะนำบนกระดาษ ขอบล่างของกระดาษอาจเลอะคราบหมึกได้
ปรับขนาดเอกสารต้นฉบับในแอพพลิเคชั่นซอฟต์แวร์
ตรวจสอบ 7: กระจกแท่นวาง หรือกระจก ADF สกปรกหรือไม่
ทำความสะอาดกระจกแท่นวาง หรือกระจก ADF
 การทำความสะอาดกระจกแท่นวางและฝาครอบเอกสาร
การทำความสะอาดกระจกแท่นวางและฝาครอบเอกสาร
 หมายเหตุ
หมายเหตุหากกระจก ADF สกปรก รอยสีดำจะปรากฏบนกระดาษตามภาพด่านล่าง
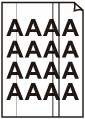
ตรวจสอบ 8: ลูกกลิ้งป้อนกระดาษสกปรกหรือไม่
ทำความสะอาดลูกกลิ้งป้อนกระดาษ
 การทำความสะอาดลูกกลิ้งป้อนกระดาษ
การทำความสะอาดลูกกลิ้งป้อนกระดาษ
 หมายเหตุ
หมายเหตุการทำความสะอาดลูกกลิ้งป้อนกระดาษจะทำให้ลูกกลิ้งได้รับการสึกหรอ จึงควรดำเนินขั้นตอนนี้เมื่อจำเป็นเท่านั้น
ตรวจสอบ 9: ข้างในเครื่องสกปรกหรือไม่
เมื่อทำการพิมพ์ทั้งสองหน้า เครื่องด้านในอาจเปื้อนหมึก และทำให้งานพิมพ์มีคราบเลอะ
ดำเนินการทำความสะอาดแผ่นด้านล่างเพื่อทำความสะอาดภายในของเครื่อง
 การทำความสะอาดด้านในของเครื่อง (การทำความสะอาดแผ่นด้านล่าง)
การทำความสะอาดด้านในของเครื่อง (การทำความสะอาดแผ่นด้านล่าง)
 หมายเหตุ
หมายเหตุเพื่อป้องกันรอยเปื้อนที่ด้านในเครื่อง ควรตั้งค่าขนาดกระดาษอย่างถูกต้อง
ตรวจสอบ 10: ตั้งค่าเวลาให้นานขึ้นเพื่อให้พื้นผิวที่พิมพ์แห้ง
เพื่อทิ้งเวลาที่เหมาะสมในการรอให้หมึกบนงานพิมพ์แห้ง ซึ่งจะช่วยป้องกันการเกิดคราบเลอะหรือรอยขีดข่วนบนกระดาษ
ให้แน่ใจว่าเครื่องเปิดอยู่
เปิดหน้าต่างการตั้งค่าไดร์เวอร์เครื่องพิมพ์
คลิกที่แท็บ การบำรุงรักษา(Maintenance) จากนั้นเลือก กำหนดการตั้งค่าเอง(Custom Settings)
ลากแถบสไลด์ เวลารอหมึกแห้ง(Ink Drying Wait Time) เพื่อกำหนดระยะเวลา จากนั้นคลิก ตกลง(OK)
ยืนยันข้อความ จากนั้นคลิก ตกลง(OK)
ด้านบน |