

É possível encaminhar os dados digitalizados para o computador usando o painel de controle da máquina.
Antes de encaminhar os dados digitalizados para o computador, confirme o seguinte:
Os MP Drivers são instalados.
Se os MP Drivers ainda não estiverem instalados, insira o CD-ROM de instalação na unidade de disco do computador e instale MP Drivers.
A máquina está conectada corretamente a um computador.
Verifique se a máquina está conectada ao computador corretamente.
Não conecte ou desconecte o cabo USB enquanto a máquina estiver em operação ou quando o computador estiver no modo inativo ou de espera.
O destino e o nome do arquivo são especificados no Canon IJ Scan Utility.
Você pode especificar o destino e o nome do arquivo em Canon IJ Scan Utility. Para obter detalhes sobre as configurações do Canon IJ Scan Utility:
 Caixa de Diálogo Configurações
Caixa de Diálogo Configurações
Verifique se a máquina está ligada.
Pressione o botão DIGITALIZAR (SCAN).
Se você encaminhar os dados digitalizados para um computador pela primeira vez, a tela Menu Digitalizar (Scan menu) será exibida. Vá para a etapa 3.
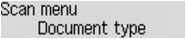
Se você tiver encaminhado os dados digitalizados para um computador, a tela de espera de digitalização será exibida.
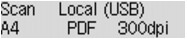
Se você alterar as configurações de digitalização, pressione o botão Menu e, em seguida, vá para a etapa 3.
Vá para a etapa 6 se não alterar as configurações de digitalização.
Verifique se Tipo do documento (Document type) está selecionado e pressione o botão OK.
Use o botão 
 para selecionar o tipo de documento e pressione o botão OK.
para selecionar o tipo de documento e pressione o botão OK.
 Nota
NotaO * (asterisco) no LCD indica a configuração atual.
A máquina detecta automaticamente o tipo de original e a imagem é encaminhada no formato de tamanho, resolução e dados otimizado.
 Importante
ImportanteColoque os originais adequadamente de acordo com seu tipo; caso contrário, alguns originais poderão não ser digitalizados adequadamente.
Para obter detalhes sobre como colocar o original:
Os itens a seguir podem ser digitalizados:
Fotos, cartões postais, cartões de visita, revistas, jornais, documentos, BD/DVDs/CDs
Os itens a seguir não podem ser digitalizados de forma adequada.
Fotografias de tamanho A4
Documentos menores do que 127 mm x 178 mm (5 pol. x 7 pol.), como páginas cartonadas com o dorso recortado
Originais impressos em papel branco fino
Originais longos e estreitos, como fotografias panorâmicas
Quando você digitaliza originais no ADF, a digitalização da primeira página poderá demorar mais.
Digitaliza o original no vidro do cilindro ou no ADF, aplicando configurações otimizadas à digitalização de documentos.
Digitaliza o original no vidro do cilindro, aplicando configurações otimizadas à digitalização de fotos.
Especifique as configurações de digitalização.
Especifique cada configuração de digitalização na ordem.
 Nota
NotaPara obter detalhes sobre cada item de configuração:
 Configurando Itens no Painel de Controle da Máquina
Configurando Itens no Painel de Controle da Máquina
Vá para a etapa 6 quando Digitaliz. automática (Auto scan) for selecionado para Tipo do documento (Document type).
Verifique se Tamanho digitaliz. (Scan size) está selecionado e pressione o botão OK.
Use o botão 
 para selecionar o tamanho da digitalização e, em seguida, pressione o botão OK.
para selecionar o tamanho da digitalização e, em seguida, pressione o botão OK.
Verifique se Formato dados (Data format) está selecionado e pressione o botão OK.
Use o botão 
 para selecionar o formato de dados e, em seguida, pressione o botão OK.
para selecionar o formato de dados e, em seguida, pressione o botão OK.
Verifique se Resolução digitaliz. (Scan resolution) está selecionado e pressione o botão OK.
Use o botão 
 para selecionar a resolução da digitalização e, em seguida, pressione o botão OK.
para selecionar a resolução da digitalização e, em seguida, pressione o botão OK.
A tela de espera de digitalização será exibida depois que todas as configurações tiverem sido especificadas.
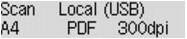
Coloque o documento original no vidro do cilindro ou no ADF.
Pressione o botão Colorido (Color) para digitalização colorida ou o botão Preto (Black) para digitalização em preto e branco.
 Nota
NotaSe o original não for colocado corretamente, será exibida uma mensagem no LCD. Coloque o original no vidro do cilindro ou no ADF de acordo com as configurações de digitalização.
Se você colocar o original no ADF:
A máquina começa a digitalizar e os dados digitalizados são encaminhados para o computador.
Se você colocar o original no vidro do cilindro:
Quando você seleciona JPEG ou TIFF para Formato dados (Data format), a máquina começa a digitalizar e os dados digitalizados são encaminhados ao computador.
Quando você seleciona PDF ou Compact PDF para Formato dados (Data format), a tela de confirmação que pergunta se você deseja continuar a digitalização é exibida assim que a digitalização é concluída.
Selecionar Sim (Yes) e pressionar o botão OK permite que você digitalize os originais continuamente. Coloque o próximo documento no vidro do cilindro e comece a digitalizar.
Ao selecionar Não (No) e pressionar o botão OK, a digitalização será concluída e os dados serão encaminhados ao computador em um arquivo PDF.
Os dados digitalizados são encaminhados ao computador de acordo com as configurações especificadas com o Canon IJ Scan Utility.
Remova o original do vidro do cilindro ou do slot de saída do documento depois que a digitalização for concluída.
 Importante
ImportanteSe o resultado da digitalização com Digitaliz. automática (Auto scan) não for satisfatória, selecione Documento (Document) ou Foto (Photo) de acordo com o original na etapa 4, especifique o tamanho da digitalização ou outros itens de configuração na etapa 5.
Se você estiver usando o Windows 7 ou o Windows Vista:
É possível que a tela de seleção de programa seja exibida após o botão Colorido (Color) ou Preto (Black) ser pressionado. Nesse caso, selecione Canon IJ Scan Utility e clique em OK.
Você pode definir o My Image Garden para ser iniciado sempre que for pressionado o botão Colorido (Color) ou Preto (Black).
Se você estiver usando o Windows XP:
É possível que a tela de seleção de programa seja exibida após o botão Colorido (Color) ou Preto (Black) ser pressionado pela primeira vez. Nesse caso, especifique o Canon IJ Scan Utility como o software aplicativo a ser usado, selecione Usar sempre este programa para executar esta ação (Always use this program for this action) e clique em OK. Da próxima vez em diante, o Canon IJ Scan Utility será iniciado automaticamente.
Se você digitalizar originais a partir de um computador usando o My Image Garden, ele permitirá que você edite imagens digitalizadas, como otimização ou aparagem.
Além disso, você pode editar ou imprimir as imagens digitalizadas usando o software de aplicativo compatível para usá-las melhor.
 Digitalizando Fotografias e Documentos
Digitalizando Fotografias e Documentos
 Nota
NotaVocê pode usar um aplicativo compatível com WIA e o Painel de Controle (somente no Windows XP) para digitalizar originais com a máquina.
Para obter detalhes:
Se desejar converter um documento digitalizado em texto:
Topo da página |