

Zeskanowane dane można przekazać do komputera przy użyciu panelu operacyjnego urządzenia.
Przed przekazaniem zeskanowanych danych do komputera należy sprawdzić, czy są spełnione następujące warunki:
Sterowniki MP Drivers są zainstalowane.
Jeśli sterowniki MP Drivers nie zostały jeszcze zainstalowane, włóż instalacyjny dysk CD-ROM do napędu w komputerze i zainstaluj sterowniki MP Drivers.
Urządzenie zostało poprawnie podłączone do komputera.
Upewnij się, że urządzenie zostało prawidłowo podłączone do komputera.
Podczas pracy urządzenia albo gdy komputer znajduje się w trybie uśpienia lub gotowości nie należy podłączać ani odłączać kabla USB.
Miejsce docelowe i nazwę pliku określa się w programie Canon IJ Scan Utility.
Miejsce docelowe i nazwę pliku można określić w programie Canon IJ Scan Utility. Szczegółowe informacje na temat ustawień programu Canon IJ Scan Utility można znaleźć w części:
Upewnij się, że urządzenie jest włączone.
Naciśnij przycisk SKANUJ (SCAN).
Przy pierwszym przesyłaniu zeskanowanych danych do komputera pojawia się ekran Menu skanowania (Scan menu). Przejdź do kroku 3.
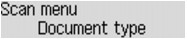
Po przekazaniu zeskanowanych danych do komputera pojawia się ekran gotowości do skanowania.
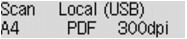
Jeśli chcesz zmienić ustawienia skanowania, naciśnij przycisk Menu, a następnie przejdź do punktu 3.
Jeśli nie chcesz zmieniać ustawień skanowania, przejdź do punktu 6.
Upewnij się, że wybrane jest ustawienie Rodzaj dokumentu (Document type), a następnie naciśnij przycisk OK.
Za pomocą przycisków 
 wybierz typ dokumentu, a następnie naciśnij przycisk OK.
wybierz typ dokumentu, a następnie naciśnij przycisk OK.
 Uwaga
UwagaGwiazdka (*) na wyświetlaczu LCD wskazuje bieżące ustawienie.
Urządzenie automatycznie wykrywa oryginały, a obraz jest przekazywany w formacie o zoptymalizowanym rozmiarze, rozdzielczości i danych.
 Ważne
WażneZaładuj oryginały zgodnie z ich typem, ponieważ w innym przypadku niektóre z nich mogą nie zostać poprawnie zeskanowane.
Szczegółowe informacje na temat ładowania oryginałów można znaleźć w części:
Można skanować następujące elementy:
Fotografie, pocztówki, wizytówki, czasopisma, gazety, dokumenty oraz płyty CD/DVD.
Poniższych przedmiotów nie można poprawnie zeskanować.
Fotografie formatu A4
Dokumenty tekstowe mniejsze niż 127 mm x 178 mm (5 cali x 7 cali), na przykład strony książek w oprawie broszurowej z odciętym grzbietem
Oryginały na cienkim białym papierze
Długie i wąskie oryginały, np. zdjęcia panoramiczne
Jeśli oryginały są skanowane z użyciem ADF, zeskanowanie pierwszej strony może potrwać nieco dłużej.
Skanuje oryginał na płycie szklanej lub w ADF, stosując zoptymalizowane ustawienia skanowania dokumentu.
Skanuje oryginał na płycie szklanej jako dane fotograficzne, stosując zoptymalizowane ustawienia skanowania fotografii.
Wprowadź ustawienia skanowania.
Wprowadź po kolei wszystkie ustawienia skanowania.
 Uwaga
UwagaSzczegółowe informacje o poszczególnych elementach ustawień:
 Wprowadzanie ustawień pozycji menu za pomocą panelu operacyjnego urządzenia
Wprowadzanie ustawień pozycji menu za pomocą panelu operacyjnego urządzenia
Jeśli dla opcji Rodzaj dokumentu (Document type) wybrano ustawienie Automatyczne skan. (Auto scan), przejdź do punktu 6.
Upewnij się, że wybrane jest ustawienie Rozmiar skanowania (Scan size), a następnie naciśnij przycisk OK.
Za pomocą przycisków 
 wybierz rozmiar skanowania, a następnie naciśnij przycisk OK.
wybierz rozmiar skanowania, a następnie naciśnij przycisk OK.
Upewnij się, że wybrane jest ustawienie Format danych (Data format), a następnie naciśnij przycisk OK.
Za pomocą przycisków 
 wybierz format danych, a następnie naciśnij przycisk OK.
wybierz format danych, a następnie naciśnij przycisk OK.
Upewnij się, że wybrane jest ustawienie Rozdzielczość skan. (Scan resolution), a następnie naciśnij przycisk OK.
Za pomocą przycisków 
 wybierz rozdzielczość skanowania, a następnie naciśnij prawy przycisk OK.
wybierz rozdzielczość skanowania, a następnie naciśnij prawy przycisk OK.
Po wprowadzeniu wszystkich ustawień pojawia się ekran gotowości do skanowania.
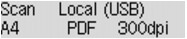
Umieść oryginalny dokument na płycie szklanej lub w ADF.
Naciśnij przycisk Kolorowy (Color), aby rozpocząć skanowanie w kolorze lub przycisk Czarny (Black), aby rozpocząć skanowanie w czerni i bieli.
 Uwaga
UwagaJeśli oryginał został załadowany nieprawidłowo, na wyświetlaczu LCD pojawi się odpowiedni komunikat. Umieść oryginał na płycie szklanej lub w ADF zgodnie z ustawieniami skanowania.
Jeśli oryginały są ładowane do ADF:
Urządzenie rozpocznie skanowanie, a zeskanowane dane zostaną przekazane do komputera.
Jeśli oryginał jest umieszczany na płycie szklanej:
Po wybraniu dla opcji Format danych (Data format) ustawienia JPEG lub TIFF urządzenie rozpocznie skanowanie, a zeskanowane dane zostaną przekazane do komputera.
Jeśli opcja Format danych (Data format) jest ustawiona na wartość PDF lub Compact PDF, po zakończeniu skanowania zostanie wyświetlony ekran z pytaniem o potwierdzenie dalszego skanowania.
Wybranie opcji Tak (Yes) i naciśnięcie przycisku OK umożliwia skanowanie oryginałów w trybie ciągłym. Umieść następny dokument na płycie szklanej i rozpocznij skanowanie.
Wybranie opcji Nie (No) i naciśnięcie przycisku OK spowoduje zakończenie skanowania i przekazanie danych do komputera w jednym pliku PDF.
Zeskanowane dane zostaną przekazane do komputera w zależności od ustawień wybranych w programie Canon IJ Scan Utility.
Po zakończeniu skanowania usuń oryginał z płyty szklanej lub z otworu wyjściowego dokumentu.
 Ważne
WażneJeśli po wybraniu ustawienia Automatyczne skan. (Auto scan) jakość skanowania jest niezadowalająca, w zależności od oryginału wybierz w punkcie 4 ustawienie Dokument (Document) lub Fotografia (Photo), a następnie określ w punkcie 5 rozmiar skanowania lub inne ustawienia.
W przypadku korzystania z systemu Windows 7 lub Windows Vista:
Po naciśnięciu przycisku Kolorowy (Color) lub Czarny (Black) może zostać wyświetlony ekran wyboru programu. W takim przypadku należy wybrać pozycję Canon IJ Scan Utility i kliknąć przycisk OK.
Można ustawić uruchamianie programu My Image Garden po każdym naciśnięciu przycisku Kolorowy (Color) lub Czarny (Black).
W przypadku korzystania z systemu Windows XP:
Po pierwszym naciśnięciu przycisku Kolorowy (Color) lub Czarny (Black) może zostać wyświetlony ekran wyboru programu. W takim przypadku wskaż program Canon IJ Scan Utility jako właściwą aplikację do użycia, zaznacz pole wyboru Zawsze używaj tego programu do otwierania tego typu plików (Always use this program for this action), a następnie kliknij przycisk OK. Po wykonaniu powyższych czynności program Canon IJ Scan Utility będzie uruchamiany automatycznie.
Jeśli skanowano oryginały z komputera przy użyciu programu My Image Garden, program ten umożliwia edycję skanowanych obrazów, np. ich optymalizację i przycinanie.
Ponadto zeskanowane obrazy można edytować i drukować przy użyciu aplikacji zgodnej z urządzeniem, co umożliwia lepsze ich wykorzystanie.
 Skanowanie fotografii i dokumentów
Skanowanie fotografii i dokumentów
 Uwaga
UwagaDo skanowania oryginałów za pomocą tego urządzenia można użyć aplikacji zgodnej ze standardem WIA oraz Panelu sterowania (tylko w systemie Windows XP).
Szczegółowe informacje można znaleźć w części:
Informacje na temat przekształcania zeskanowanego dokumentu na tekst są dostępne w części.
Góra strony |