

Можете да препращате сканираните данни към компютъра с помощта на операционния панел на машината.
Преди да препратите сканираните данни на компютъра, проверете следното:
MP Drivers са инсталирани.
Ако MP Drivers все още не са инсталирани, поставете инсталационния компактдиск в дисковото устройство на компютъра, след което инсталирайте MP Drivers.
Машината е свързана правилно към компютър.
Уверете се, че машината е правилно свързана към компютъра.
Не поставяйте и не изваждайте USB кабела, докато машината работи или когато компютърът е в режим на заспиване или на готовност.
Местоназначението и името на файла са указани в Canon IJ Scan Utility.
Можете да укажете местоназначението и името на файла в Canon IJ Scan Utility. За подробности относно настройките на Canon IJ Scan Utility:
Уверете се, че машината е включена.
Натиснете бутона Сканиране (SCAN).
Ако препратите сканираните данни към компютър за първи път, се показва екранът Меню за сканиране (Scan menu). Отидете на стъпка 3.
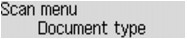
Ако сте препратили сканираните данни към компютър, се показва екранът за готовност за сканиране.
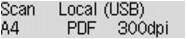
Ако промените настройките за сканиране, натиснете бутона Меню (Menu), след което отидете на стъпка 3.
Отидете на стъпка 6, ако не сте променили настройките за сканиране.
Уверете се, че опцията Тип документи (Document type) е избрана, след което натиснете бутона OK.
Използвайте бутона 
 , за да изберете типа на документа, след което натиснете бутона OK.
, за да изберете типа на документа, след което натиснете бутона OK.
 Забележка
ЗабележкаЗвездичката (*) на LCD указва текущата настройка.
Машината разпознава вида на оригиналите автоматично и изображението се препраща с оптимизираните размер, разделителна способност и формат данни.
 Важно
ВажноПоставете оригиналите правилно в зависимост от техния тип, в противен случай някои оригинали може да не се сканират правилно.
За подробности относно зареждането на оригинала:
Следните елементи могат да се сканират:
Снимки, пощенски картички, визитки, списания, вестници, документи, BD дискове, DVD дискове, компактдискове
Следните елементи не могат да се сканират правилно.
Снимки с размер A4
Документи, по-малки от 127 x 178 мм (5 x 7 инча), като например страници от книга с изрязана основа
Оригинали на фина бяла хартия
Дълги и тесни оригинали, като например панорамни снимки
Когато сканирате оригинали от АПУ, сканирането на първата страница може да отнеме повече време.
Сканира оригинала на стъклото на скенера или в АПУ устройство, като прилага оптимизираните настройки за сканиране на документ.
Сканира оригинала на стъклото на скенера, като прилага оптимизираните настройки за сканиране на снимка.
Укажете настройките за сканиране.
Укажете всяка настройка за сканиране подред.
 Забележка
ЗабележкаЗа подробности относно всеки елемент за настройка:
 Елементи за настройка на операционния панел на машината
Елементи за настройка на операционния панел на машината
Отидете на стъпка 6, когато Автомат. сканиране (Auto scan) е избрано за Тип документи (Document type).
Уверете се, че опцията Размер на сканир. (Scan size) е избрана, след което натиснете бутона OK.
Използвайте бутона 
 , за да изберете размера за сканиране, след което натиснете бутона OK.
, за да изберете размера за сканиране, след което натиснете бутона OK.
Уверете се, че опцията Формат на данните (Data format) е избрана, след което натиснете бутона OK.
Използвайте бутона 
 , за да изберете формата на данни, след което натиснете бутона OK.
, за да изберете формата на данни, след което натиснете бутона OK.
Уверете се, че опцията Раздел. спос. скан. (Scan resolution) е избрана, след което натиснете бутона OK.
Използвайте бутона 
 , за да изберете разделителната способност за сканиране, след което натиснете бутона OK .
, за да изберете разделителната способност за сканиране, след което натиснете бутона OK .
Екранът за готовност за сканиране се показва, след като са указани всички настройки.
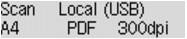
Поставете оригиналния документ върху стъклото на скенера или в АПУ.
Натиснете бутона Цветно (Color) за цветно сканиране или бутона Черно-бяло (Black) за черно-бяло сканиране.
 Забележка
ЗабележкаАко оригиналът не е зареден правилно, на LCD монитора ще бъде изведено съобщение. Зареждането на оригинала на стъклото на скенера или в АПУ според настройките за сканиране.
Ако заредите оригинала в АПУ:
Машината ще започне сканирането и сканираните данни ще се препратят към компютъра.
Ако заредите оригинала на стъклото на скенера:
Когато изберете JPEG или TIFF за Формат на данните (Data format), машината ще започне да сканира и сканираните данни ще се прехвърлят на компютъра.
Когато изберете PDF или Compact PDF за Формат на данните (Data format), екранът за потвърждение с въпрос дали искате да продължите със сканирането ще се покаже, след като сканирането е завършено.
Ако изберете Да (Yes) и натиснете бутона OK, ще можете да сканирате оригиналите без прекъсване. Заредете следващия документ на стъклото на скенера и започнете да сканирате.
Ако изберете Не (No) и натиснете бутона OK, сканирането ще завърши и данните ще се прехвърлят на компютъра в един PDF файл.
Сканираните данни се пренасочват към компютъра в съответствие с настройките, указани в Canon IJ Scan Utility.
Извадете оригинала от стъклото на скенера или от изходното гнездо за документи след завършване на сканирането.
 Важно
ВажноАко резултатът от сканирането с Автомат. сканиране (Auto scan) не е задоволителен, изберете Документ (Document) или Снимка (Photo) в съответствие с оригинала в стъпка 4, след което укажете размера за сканиране или други елементи за настройка в стъпка 5.
Ако използвате Windows 7 или Windows Vista:
Екранът за избор на програма може да се покаже след натискане на бутона Цветно (Color) или Черно-бяло (Black). В такъв случай изберете Canon IJ Scan Utility и щракнете върху ОК (OK).
Можете да зададете My Image Garden да се стартира винаги при натискане на бутона Цветно (Color) или Черно-бяло (Black).
Ако използвате Windows XP:
Екранът за избор на програма може да се покаже след натискане на бутона Цветно (Color) или Черно-бяло (Black) за първи път. В такъв случай укажете Canon IJ Scan Utility като приложния софтуер за употреба, изберете Винаги използвай тази програма за това действие (Always use this program for this action), след което щракнете върху ОК (OK). От следващия път Canon IJ Scan Utility ще се стартира автоматично.
Ако сканирате оригинали от компютър с помощта на My Image Garden, приложението ви позволява да редактирате сканираните изображения – например да ги оптимизирате и изрязвате.
Освен това можете да редактирате или отпечатате сканираните изображения с помощта на съвместимия приложен софтуер, за да ги използвате по-пълноценно.
 Сканиране на снимки и документи
Сканиране на снимки и документи
 Забележка
ЗабележкаМожете да използвате съвместим с WIA приложен софтуер и контролния панел (само за Windows XP), за да сканирате оригинали с тази машина.
За подробности:
Ако желаете да конвертирате сканиран документ в текст:
Начало на страницата |