การพิมพ์เอกสาร (ไฟล์ PDF) ที่บันทึกบนการ์ดหน่วยความจำ
คุณสามารถพิมพ์ไฟล์ PDF ที่สร้างขึ้นด้วย Canon IJ Scan Utility หรือ My Image Garden (แอพพลิเคชั่นซอฟต์แวร์ที่มาพร้อมกับเครื่อง) จากการ์ดหน่วยความจำได้
 หมายเหตุ
หมายเหตุ
-
คุณสามารถพิมพ์ไฟล์ PDF จากการ์ดหน่วยความจำอันซึ่งสนองความพอใจเงื่อนไขต่อไปนี้ ไม่สามารถพิมพ์ไฟล์นอกเหนือจากไฟล์ PDF ต่อไปนี้ แม้ว่าไฟล์เหล่านั้นจะแสดงอยู่บนรายการเอกสาร
-
ไฟล์ PDF ที่สร้างโดยใช้ Canon IJ Scan Utility หรือ My Image Garden (แอพพลิเคชั่นซอฟต์แวร์ที่มาพร้อมกับเครื่อง) (ส่วนขยาย: .pdf)
ยกเว้นข้อมูลต่อไปนี้:
-ข้อมูลที่ถูกเข้ารหัส
-ข้อมูลมากกว่า 2 GB
-ข้อมูลที่มีรูปภาพซึ่งถูกสแกนใน 9601 พิกเซล หรือขึ้นไปจะอยู่ในทิศทางตามแนวตั้งและแนวนอน
สำหรับรายละเอียดเกี่ยวกับการสร้างไฟล์ PDF โดยใช้ My Image Garden (แอพพลิเคชั่นซอฟต์แวร์ที่มาพร้อมกับเครื่อง):
สำหรับรายละเอียดเกี่ยวกับการสร้างไฟล์ PDF โดยใช้ Canon IJ Scan Utility (แอพพลิเคชั่นซอฟต์แวร์ที่มาพร้อมกับเครื่อง):
-
-
เลื่อนหน้าจอหน้าแรก แล้วแตะที่
 พิมพ์ขั้นสูง(Advanced print)
พิมพ์ขั้นสูง(Advanced print) -
แตะ พิมพ์ไฟล์ PDF(PDF file print)
-
ใส่การ์ดหน่วยความจำลงในช่องการ์ด
รายการเอกสารแสดงขึ้น
 หมายเหตุ
หมายเหตุ-
หากไฟล์ภาพถ่ายและไฟล์ PDF ทั้งสองถูกบันทึกในการ์ดหน่วยความจำ เมื่อเสียบการ์ดหน่วยความจำก่อนที่คุณเลือก พิมพ์ไฟล์ PDF(PDF file print) หน้าจอยืนยันสำหรับการเลือกไฟล์ที่คุณต้องการพิมพ์จะแสดงขึ้น แตะ พิมพ์เอกสาร(Print documents) ในหน้าจอที่แสดงขึ้น
-
หากไม่มีเอกสาร (ไฟล์ PDF) ที่สามารถพิมพ์ได้บันทึกอยู่บนการ์ดหน่วยความจำ ข้อมูลของชนิดที่สนับสนุนไม่ได้บันทึก(Data of supported types are not saved.) แสดงอยู่บนหน้าจอสัมผัส
-
-
เลือกเอกสารที่จะพิมพ์
รายการชื่อไฟล์
แสดงรูปภาพตัวอย่าง
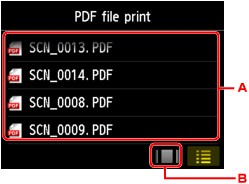
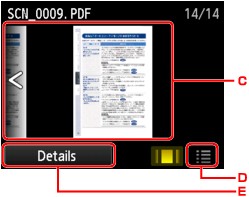
-
เลื่อนเพื่อแสดงชื่อเอกสาร แล้วแตะที่เอกสารเพื่อพิมพ์
-
แตะเพื่อสลับไปที่การแสดงรูปภาพตัวอย่าง
-
เลื่อนเพื่อแสดงตัวอย่างเอกสาร แล้วแตะที่เอกสารเพื่อพิมพ์
-
แตะเพื่อสลับไปที่รายการชื่อไฟล์
-
แตะเพื่อแสดงหน้าจอ ละเอียด(Details)
 หมายเหตุ
หมายเหตุ-
ชื่อไฟล์อาจมีการแสดงผลไม่ถูกต้องบนรายการเอกสารหากว่าชื่อไฟล์ยาวหรือประกอบด้วยอักษรไม่ลงรอยกัน
-
ในหน้าจอภาพตัวอย่าง หน้าแรกของแต่ละไฟล์ PDF จะแสดงขึ้นบนหน้าจอสัมผัส นอกจากนี้ หากเอกสารเป็นรูปแบบแนวนอน เอกสารจะแสดงขึ้นเป็นหมุน 90 องศา
-
สำหรับไฟล์ PDF บางอย่าง อาจจะใช้เวลายาวนานเพื่อแสดงรูปภาพตัวอย่างหรือส่วนของภาพตัวอย่างอาจถูกครอบตัด
-
ชื่อไฟล์ PDF จะแสดงขึ้นแม้ว่าไฟล์ PDF จะไม่สามารถพิมพ์ได้โดยใช้แผงการทำงานของเครื่อง หากเงื่อนไขข้อใดข้อหนึ่งดังต่อไปนี้นับไปปรับใช้กับไฟล์ PDF พวกมันไม่สามารถพิมพ์ได้
-
ไฟล์ PDF ที่บันทึกโดยใช้แอพพลิเคชั่นซอฟต์แวร์อื่นที่ไม่ใช่ Canon IJ Scan Utility และ My Image Garden (แอพพลิเคชั่นซอฟต์แวร์ที่มาพร้อมกับเครื่อง)
-
ไฟล์ PDF สำหรับหน้าจอดูภาพตัวอย่างอันไหนไม่พร้อมใช้งาน ('?' จะแสดงขึ้นบนหน้าจอภาพตัวอย่าง)
-
-
ขอแนะนำให้คุณแสดงหน้าจอ ละเอียด(Details) และยืนยันว่าไฟล์ PDF สามารถพิมพ์ได้หรือไม่ หากเงื่อนไขข้อใดข้อหนึ่งดังต่อไปนี้นับไปปรับใช้กับไฟล์ PDF พวกมันไม่สามารถพิมพ์ได้
-
ข้อมูลในหน้าจอ ละเอียด(Details) ไม่สามารถแสดงขึ้น
-
อักษรอื่นที่ไม่ใช่ชื่อเครื่อง IJ Scan Utility หรือ My Image Garden จะแสดงขึ้นบน สร้างด้วย(Created with)
-
-
ไฟล์ PDF ที่สร้างโดยใช้แอพพลิเคชั่นซอฟต์แวร์อื่นที่ไม่ใช่ Canon IJ Scan Utility และ My Image Garden (แอพพลิเคชั่นซอฟต์แวร์ที่มาพร้อมกับเครื่อง) ไม่สามารถพิมพ์ได้แม้กระทั่งในกรณีที่บันทึกไฟล์โดยใช้ Canon IJ Scan Utility หรือ My Image Garden
-
-
ระบุการตั้งค่าตามที่จำเป็น
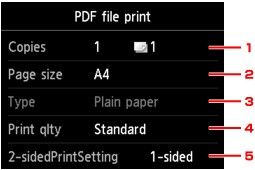
-
ชุด(Copies)
ระบุจำนวนชุดของสำเนา
-
ขนาด(Page size)
เลือกขนาดหน้าของกระดาษตามกระดาษที่ป้อน
-
ชนิด(Type) (ชนิดสื่อสิ่งพิมพ์)
ชนิดกระดาษถูกตั้งค่าเป็น ธรรมดา(Plain paper)
-
สภาพ(Print qlty) (คุณภาพการพิมพ์)
ระบุคุณภาพการพิมพ์
-
พิมพ์ 2-ด้าน(2-sidedPrintSetting)
เลือกการพิมพ์แบบสองด้านหรือการพิมพ์แบบด้านเดียว
หากคุณแตะ ขั้นสูง(Advanced) ด้วย 2-ด้าน(2-sided) ถูกเลือก คุณสามารถระบุการวางแนวและด้านเย็บเล่มของเอกสาร
 หมายเหตุ
หมายเหตุ-
เมื่อชื่อเครื่อง IJ Scan Utility หรือ My Image Garden แสดงขึ้นในหน้าจอ สร้างด้วย(Created with) บน ละเอียด(Details) คุณจะสามารถเลือก 2-ด้าน(2-sided) เพื่อพิมพ์ลงบนทั้งสองด้านของกระดาษแผ่นเดียวได้
-
-
-
สัมผัสปุ่ม สี(Color) สำหรับการพิมพ์สี หรือปุ่ม สีดำ(Black) สำหรับการพิมพ์ขาวดำ
เครื่องจะเริ่มการพิมพ์
 หมายเหตุ
หมายเหตุ
-
คุณสามารถพิมพ์หน้าสูงสุด 250 หน้าในครั้งเดียว หากคุณพยายามพิมพ์ไฟล์ PDF มากเกินกว่า 250 หน้า ข้อความ ไฟล์ PDFที่ระบุมีจำนวนหน้ามากเกินไป จำนวนหน้าเกินกว่าหน้าที่พิมพ์ได้จะไม่สามารถพิมพ์ได้ดำเนินการต่อหรือไม่(The specified PDF file contains too many pages. The pages exceeding the number of printable pages will not be printed. Continue?) จะแสดงขึ้นบนหน้าจอสัมผัส เมื่อต้องการเริ่มต้นการพิมพ์ ให้แตะ ใช่(Yes) หากคุณต้องการพิมพ์ไฟล์ PDF มากเกินกว่า 250 หน้า ให้พิมพ์จากคอมพิวเตอร์
-
ทั้งนี้ขึ้นอยู่กับไฟล์ PDF ต้นฉบับ ซึ่งอาจมีการหมุนไป 90 องศา
-
หากขนาดเอกสารใหญ่กว่าขนาดหน้าที่ระบุบนเครื่อง เอกสารจะพิมพ์ออกด้วยขนาดลดลง ในกรณีนี้ เส้นบางบนเอกสารอาจไม่ถูกพิมพ์หรือรูปภาพอาจทำให้พิมพ์เส้นออกมาไม่ตรง
-
สำหรับไฟล์ PDF บางอย่าง ข้อความระบุข้อผิดพลาดอาจแสดงขึ้นก่อนที่เริ่มการพิมพ์หรือขณะดำเนินการพิมพ์
ดูรายละเอียดได้จาก ข้อความแสดงขึ้น


