การจัดตำแหน่งหัวพิมพ์ด้วยตัวเอง
หลังจากทำการจัดตำแหน่งหัวพิมพ์อัตโนมัติแล้ว หากเส้นที่พิมพ์ออกมาไม่ตรงหรือผลการพิมพ์ยังไม่เป็นที่น่าพอใจ ให้ทำการจัดตำแหน่งหัวพิมพ์ด้วยตนเอง
 หมายเหตุ
หมายเหตุ
- ดูรายละเอียดเกี่ยวกับการจัดตำแหน่งหัวพิมพ์อัตโนมัติที่ การจัดตำแหน่งหัวพิมพ์
สิ่งที่ต้องเตรียม: กระดาษธรรมดา A4 หรือ Letter สามแผ่น
-
ตรวจสอบว่าเครื่องเปิดอยู่
-
ป้อนกระดาษธรรมดา A4 หรือ Letter สามแผ่นในกลักกระดาษ 2
หลังจากใส่กลักกระดาษเข้าไปในเครื่องแล้ว หน้าจอลงทะเบียนข้อมูลกระดาษจะแสดงบนหน้าจอสัมผัส เลือก A4 หรือ Letter สำหรับขนาด(Page size) และธรรมดา(Plain paper)สำหรับชนิด(Type) จากนั้นแตะลงทะเบียน(Register)
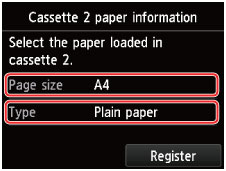
หากข้อความแสดงขึ้นบนหน้าจอ ปฏิบัติตามคำแนะนำในข้อความเพื่อเสร็จสิ้นการลงทะเบียน
-
เปิดเทรย์ออกกระดาษ
-
จับทั้งสองด้านของเทรย์ออกกระดาษ และค่อยๆ เปิดออก
ส่วนขยายของเทรย์ออกกระดาษจะเปิดออกโดยอัตโนมัติเมื่อเปิดเทรย์ออกกระดาษ
-
ขยายสิ่งค้ำออกกระดาษ
 ข้อสำคัญ
ข้อสำคัญ- หากแถบกำหนดแนวดิสก์เทรย์เปิดอยู่ ให้ปิดลง
-
-
พิมพ์รูปแบบการจัดตำแหน่งหัวพิมพ์
-
เลื่อนหน้าจอหน้าแรก แล้วแตะที่
 ตั้งค่า(Setup)
ตั้งค่า(Setup)หน้าจอเมนูการตั้งค่าจะปรากฏขึ้น
-
แตะ
 การบำรุงรักษา(Maintenance)
การบำรุงรักษา(Maintenance)หน้าจอ การบำรุงรักษา(Maintenance) จะแสดงขึ้น
-
แตะ จัดแนวหัวพิมพ์ตนเอง(Manual head alignment)
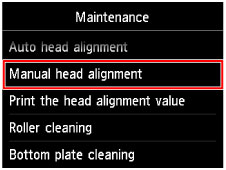
หน้าจอยืนยันจะปรากฏขึ้น
 หมายเหตุ
หมายเหตุ- พิมพ์และตรวจสอบค่าการปรับตำแหน่งหัวพิมพ์ปัจจุบัน เลือก พิมพ์มูลค่าจัดหัวพิมพ์(Print the head alignment value)
-
แตะ ใช่(Yes)
รูปแบบการจัดตำแหน่งหัวพิมพ์จะถูกจัดพิมพ์
 ข้อสำคัญ
ข้อสำคัญ- อย่าเปิดแผงการทำงานขณะที่กำลังทำการพิมพ์อยู่
-
เมื่อข้อความ 'ลวดลายถูกพิมพ์อย่างถูกต้องหรือไม่(Did the patterns print correctly?)' ปรากฏขึ้น ยืนยันว่าลวดลายถูกพิมพ์อย่างถูกต้อง แตะ ใช่(Yes)
-
ยืนยันข้อความ จากนั้นแตะ ถัดไป(Next)
หน้าจอการป้อนค่าการปรับตำแหน่งหัวพิมพ์จะแสดงขึ้น
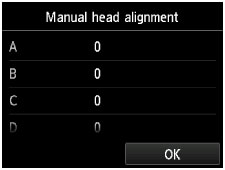
-
-
ดูลวดลายชิ้นแรกแล้วปรับตำแหน่งหัวพิมพ์
-
แตะ A เพื่อตรวจผลงานพิมพ์ลวดลาย และแตะหมายเลขลวดลายในคอลัมน์ A ที่มีเส้นแนวตั้งที่สังเกตเห็นได้น้อยที่สุด
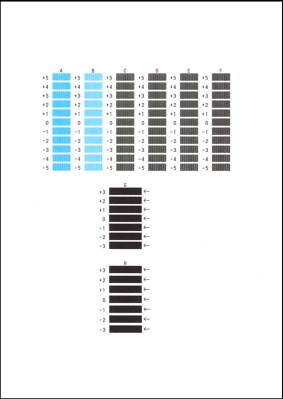
 หมายเหตุ
หมายเหตุ-
หากยากที่จะเลือกรูปแบบที่ดีที่สุด ให้เลือกการตั้งค่าที่มีเส้นหลากแนวตั้งที่สังเกตเห็นได้ที่น้อยที่สุด
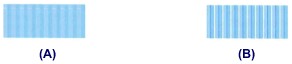
(A) เส้นหลากแนวตั้งที่สังเกตเห็นซึ่งไม่ชัดเจน
(B) เส้นแนวตั้งที่สังเกตเห็นอย่างชัดเจน
-
-
ทำซ้ำกระบวนการเดียวกันจนกระทั่งเสร็จสิ้นป้อนเลขลวดลายคอลัมน์ B ถึง H จากนั้นแตะ OK
สำหรับคอลัมน์ G และ H ให้เลือกการตั้งค่าที่เกิดเส้นแนวนอนที่สังเกตเห็นได้ในตำแหน่งที่มีลูกศรชี้น้อยที่สุด
 หมายเหตุ
หมายเหตุ-
หากยากที่จะเลือกรูปแบบที่ดีที่สุด ให้เลือกการตั้งค่าที่มีเส้นแนวนอนที่สังเกตเห็นได้ที่น้อยที่สุด

(C) เส้นหลากแนวนอนที่สังเกตเห็นซึ่งไม่ชัดเจน
(D) เส้นแนวนอนที่สังเกตเห็นอย่างชัดเจน
-
-
ยืนยันข้อความ จากนั้นแตะ OK
รูปแบบที่สองจะถูกพิมพ์
 ข้อสำคัญ
ข้อสำคัญ- อย่าเปิดแผงการทำงานขณะที่กำลังทำการพิมพ์อยู่
-
-
ดูลวดลายชิ้นที่สองแล้วปรับตำแหน่งหัวพิมพ์
-
แตะ I เพื่อตรวจผลงานพิมพ์ลวดลาย และแตะหมายเลขลวดลายในคอลัมน์ I ที่มีเส้นแนวตั้งที่สังเกตเห็นได้น้อยที่สุด
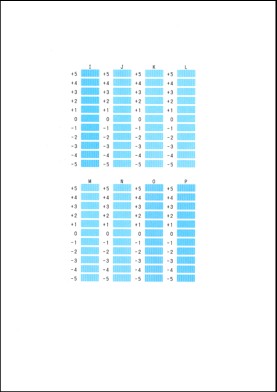
 หมายเหตุ
หมายเหตุ-
หากยากที่จะเลือกรูปแบบที่ดีที่สุด ให้เลือกการตั้งค่าที่มีเส้นหลากแนวตั้งที่สังเกตเห็นได้ที่น้อยที่สุด
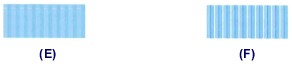
(E) เส้นหลากแนวตั้งที่สังเกตเห็นซึ่งไม่ชัดเจน
(F) เส้นแนวตั้งที่สังเกตเห็นอย่างชัดเจน
-
-
ทำซ้ำกระบวนการเดียวกันจนกระทั่งเสร็จสิ้นป้อนเลขลวดลายคอลัมน์ J ถึง P จากนั้นแตะ OK
-
ยืนยันข้อความ จากนั้นแตะ OK
รูปแบบที่สามจะถูกพิมพ์
 ข้อสำคัญ
ข้อสำคัญ- อย่าเปิดแผงการทำงานขณะที่กำลังทำการพิมพ์อยู่
-
-
ดูลวดลายชิ้นที่สามแล้วปรับตำแหน่งหัวพิมพ์
-
แตะ a เพื่อตรวจผลงานพิมพ์ลวดลาย และแตะหมายเลขลวดลายในคอลัมน์ a ที่มีเส้นแนวนอนที่สังเกตเห็นได้น้อยที่สุด
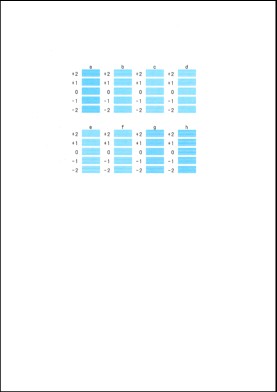
 หมายเหตุ
หมายเหตุ-
หากยากที่จะเลือกรูปแบบที่ดีที่สุด ให้เลือกการตั้งค่าที่มีแถบแนวนอนที่สังเกตเห็นได้ที่น้อยที่สุด
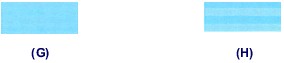
(G) แถบแนวนอนที่สังเกตเห็นซึ่งไม่ชัดเจน
(H) แถบแนวนอนที่สังเกตเห็นอย่างชัดเจน
-
-
ทำซ้ำกระบวนการเดียวกันจนกระทั่งเสร็จสิ้นป้อนเลขลวดลายคอลัมน์ b ถึง h จากนั้นแตะ OK
การปรับตำแหน่งของหัวพิมพ์ด้วยตัวเองเสร็จสมบูรณ์
-
เมื่อข้อความการทำเสร็จปรากฏขึ้น แตะ OK
-

