使用Google Cloud Print進行列印的準備工作
要使用Google Cloud Print進行列印,需要預先獲取Google帳戶並使用Google Cloud Print註冊印表機。
如果您已有Google帳戶,請註冊印表機。
獲取Google帳戶
首先,獲取Google帳戶以使用Google Cloud Print註冊印表機。
使用電腦或行動裝置的網頁瀏覽器存取Google Cloud Print,然後註冊所需資訊。
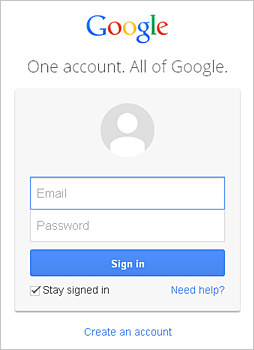
* 以上螢幕可能變更,恕不提前通知。
使用Google Cloud Print註冊印表機
使用Google Cloud Print註冊印表機。
如果韌體版本是Ver. 2.010或更高版本,則可以從電腦上的Google Chrome進行註冊。
對於較早版本,或使用智慧型手機或平板電腦時,請從印表機直接註冊資訊。
 重要事項
重要事項
- 關於查看韌體版本和更新韌體的說明,請參閱「韌體更新」。
- 更新韌體後,即使已註冊印表機,也必須對其進行重新註冊。
- 註冊印表機時,印表機必須連接到LAN且該LAN環境必須連接到網際網路。 請注意,客戶需承擔所有網際網路連接費用。
- 印表機所有者變更後,從Google Cloud Print刪除印表機註冊資訊。
從電腦進行註冊
-
在電腦上啟動Google Chrome瀏覽器。 然後從
 (Chrome菜單)選擇登入 Chrome... (Sign in to Chrome...)並登入Google帳戶
(Chrome菜單)選擇登入 Chrome... (Sign in to Chrome...)並登入Google帳戶 -
從
 (Chrome功能表)選擇設定(Settings)
(Chrome功能表)選擇設定(Settings) -
按一下顯示進階設定...(Show advanced settings...)以顯示資訊。 然後,在Google 雲端列印(Google Cloud Print)中選擇管理(Manage)
-
為要新增的印表機選擇新增印表機(Add printers)
-
顯示註冊印表機的確認訊息時,選擇確定(OK)
印表機註冊完成。
從印表機註冊
在註冊過程中需要使用電腦或行動裝置的網頁瀏覽器進行驗證。 在執行驗證過程時會從印表機列印驗證URL,請準備A4或Letter大小的一般紙張。
-
確保印表機已開啟
-
從主頁螢幕上,選擇設定(Setup)
-
選擇Web服務設定(Web service setup) -> 連接設定(Connection setup) -> Google Cloud Print設定(Google Cloud Print setup) -> 註冊Google Cloud Print(Register with Google Cloud Print)
 注釋
注釋- 如果您已使用Google Cloud Print註冊印表機,會顯示重新註冊印表機的確認訊息。
-
顯示註冊印表機的確認螢幕時,選擇是(Yes)
-
在Google Cloud Print的列印設定螢幕上選擇顯示語言
顯示列印驗證URL的確認訊息。
-
載入A4或Letter大小的一般紙張,然後選擇OK
列印驗證URL。
-
確保列印驗證URL,選擇是(Yes)
-
使用電腦或行動裝置的網頁瀏覽器執行驗證過程
使用電腦或行動裝置的網頁瀏覽器存取URL並按照螢幕上的說明執行驗證過程。
 注釋
注釋- 使用預先獲取的Google帳戶執行驗證過程。
-
在印表機的LCD螢幕上顯示註冊完成的訊息時,選擇OK
驗證過程正確完成時,顯示註冊項目。 驗證過程完成後,可以使用Google Cloud Print進行資料列印。
驗證過程未正確完成且顯示錯誤訊息時,選擇OK。 顯示列印驗證URL的確認訊息時,列印驗證URL,然後在電腦上再次執行驗證過程。
從Google Cloud Print刪除印表機
要變更印表機所有者或要重新註冊印表機,請首先從Google Cloud Print刪除印表機。
如果韌體版本是Ver. 2.010或更高版本,則可以從電腦上的Google Chrome刪除印表機。
對於較早版本,或使用智慧型手機或平板電腦時,請從印表機直接刪除資訊。
從電腦進行刪除
-
在電腦上啟動Google Chrome瀏覽器。 然後從
 (Chrome菜單)選擇登入 Chrome... (Sign in to Chrome...)並登入Google帳戶
(Chrome菜單)選擇登入 Chrome... (Sign in to Chrome...)並登入Google帳戶 -
從
 (Chrome功能表)選擇設定(Settings)
(Chrome功能表)選擇設定(Settings) -
按一下顯示進階設定...(Show advanced settings...)以顯示資訊。 然後,在Google 雲端列印(Google Cloud Print)中選擇管理(Manage)
-
為要刪除的印表機選擇刪除(Delete)
-
顯示刪除印表機的確認訊息時,選擇確定(OK)
從印表機刪除
-
確保印表機已開啟
-
從主頁螢幕上,選擇設定(Setup)
-
選擇Web服務設定(Web service setup) -> 連接設定(Connection setup) -> Google Cloud Print設定(Google Cloud Print setup) -> 從Google Cloud Print刪除(Delete from Google Cloud Print)
-
顯示刪除印表機的確認螢幕時,選擇是(Yes)



