Печать документов (файл PDF) с карты памяти
PDF-файлы, полученные в результате сканирования с помощью приложений Canon IJ Scan Utility и My Image Garden (совместимых с устройством), можно распечатывать с карты памяти.
 Примечание.
Примечание.
-
Можно печатать PDF-файлы с карты памяти, если выполняются следующие условия. Файлы PDF, отличные от указанных ниже, нельзя напечатать, даже если они отображаются в списке документов.
-
PDF-файлы отсканированы с использованием Canon IJ Scan Utility или My Image Garden (приложения, совместимого с устройством) (Расширение: .pdf)
За исключением таких данных:
-зашифрованных данных:
-Данные объемом более 2 ГБ
-данных с отсканированными изображениями, размер которых превышает 9601 пикселов по вертикали и горизонтали.
Подробнее о создании PDF-файлов с помощью My Image Garden (приложения, совместимого с устройством).
 Создание и изменение PDF-файлов
Создание и изменение PDF-файловПодробнее о создании PDF-файлов с помощью Canon IJ Scan Utility (приложения, совместимого с устройством).
-
-
Проведите пальцем по экрану НАЧАЛО, затем коснитесь значка
 Дополнит. распеч. (Advanced print).
Дополнит. распеч. (Advanced print). -
Легко коснитесь пункта Печать PDF (PDF file print).
-
отобразится список документов.
 Примечание.
Примечание.-
Если на карте памяти хранятся не только фотографии, но и PDF-файлы, то, если карта памяти была вставлена перед выбором функции Печать PDF (PDF file print), откроется экран подтверждения выбора типа файлов для печати. Легко коснитесь пункта Печатать документы (Print documents) в появившемся окне.
-
Если на карте памяти нет документов (PDF-файлов) для печати, на сенсорном экране появится сообщение Данные поддерж. типов не сохранены. (Data of supported types are not saved.).
-
-
Выберите документ для печати.
Список имен файлов
Экран предварительного просмотра
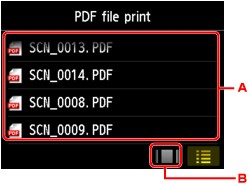
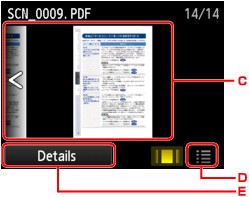
-
Проведите пальцем, чтобы показать список документов, затем легко коснитесь документа для печати.
-
Выполните легкое касание, чтобы настроить предварительный просмотр.
-
Проведите пальцем, чтобы показать предварительный просмотр документа, затем выберите документ для печати.
-
Выполните легкое касание, чтобы перейти к списку файлов.
-
Выполните легкое касание, чтобы показать экран Сведения (Details).
 Примечание.
Примечание.-
Длинные имена файлов и имена файлов, содержащие неподдерживаемые символы, могут неправильно отображаться в списке документов.
-
На экране предварительного просмотра сенсорного экрана отображается только первая страница PDF-файла. Кроме того, если документ имеет альбомный формат, при отображении он будет повернут на 90 градусов.
-
Некоторые PDF-файлы могут долго отображаться в предварительном просмотре, а также часть изображения может быть обрезана.
-
Имена PDF-файлов отображаются, даже если PDF-файлы нельзя распечатать с помощью панели управления устройства. PDF-файлы не удастся распечатать, если выполняются следующие условия.
-
PDF-файлы сохранены с помощью приложения, не являющегося прикладной программой Canon IJ Scan Utility и My Image Garden (программы, совместимой с устройством)
-
PDF-файлы, для которых не отображается экран предварительного просмотра (на экране предварительного просмотра отображается символ «?»)
-
-
Рекомендуется открыть экран Сведения (Details) и проверить, допускает ли этот PDF-файл печать. PDF-файл не удастся распечатать, если выполняются следующие условия.
-
Не удается отобразить информацию на экране Сведения (Details).
-
Символы, отличные от названия устройства, IJ Scan Utility или My Image Garden, отображаются на экране Создано с помощью (Created with).
-
-
Не удастся выполнить печать PDF-файлов, созданных с использованием прикладной программы, отличной от Canon IJ Scan Utility и My Image Garden (программы, совместимой с устройством), даже если они сохранены с помощью Canon IJ Scan Utility или My Image Garden.
-
-
При необходимости задайте значения параметров.
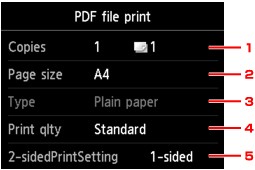
-
Копии (Copies)
Задайте число копий.
-
Разм. с. (Page size)
Выберите размер страницы, в зависимости от загруженной страницы.
-
Тип (Type) (тип носителя)
Для типа бумаги установлено значение Обычная бумага (Plain paper).
-
Кач.печ. (Print qlty) (качество печати)
Укажите качество печати.
-
Настр. Двухстор (2-sidedPrintSetting)
Выберите двустороннюю или одностороннюю печать.
Коснувшись пункта Дополнит. (Advanced) при выбранном параметре 2-стор (2-sided), можно указать ориентацию и сторону переплета документа.
 Примечание.
Примечание.-
Если в меню Создано с помощью (Created with) на экране Сведения (Details) отображается название устройства, IJ Scan Utility или My Image Garden, можно выбрать параметр 2-стор (2-sided), чтобы печатать на обеих сторонах одного листа бумаги.
-
-
-
Прикоснитесь к кнопке Цветной (Color) для выполнения цветной печати или кнопки Черный (Black) — для выполнения черно-белой печати.
Устройство начинает печать.
 Примечание.
Примечание.
-
За один раз можно напечатать до 250 страниц. При попытке распечатать более 250 страниц PDF-файла на сенсорном экране появится сообщение: «Указанный PDF-файл содержит слишком много страниц. Страницы, превышающ. число печатаемых страниц, не будут напечатаны. Продолжить?» (The specified PDF file contains too many pages. The pages exceeding the number of printable pages will not be printed. Continue?) Чтобы запустить печать, легко коснитесь кнопки Да (Yes). Если нужно распечатать более 250 страниц PDF-файла, распечатайте их с компьютера.
-
В зависимости от PDF-файла, его можно напечатать с поворотом на 90 градусов.
-
Если размер документа больше размера страницы, указанного в устройстве, документ будет распечатан в уменьшенном размере. В таком случае в документе могут быть не напечатаны линии и сместиться изображения.
-
До начала печати или во время печати некоторых PDF-файлов может отобразиться сообщение об ошибке.
Подробные сведения об этом см. в разделе Отображается сообщение.

