本製品の操作パネルを使ってスキャンしたデータをメールに添付する
スキャンしたデータをメールに添付する前に、次のことを確認してください。
-
MPドライバーがインストールされている
MPドライバーがインストールされていない場合は、セットアップCD-ROMまたはウェブページからMPドライバーをインストールしてください。
-
本製品とパソコンが正しく接続されている
本製品とパソコンが正しく接続されていることを確認してください。
プリンターが動作しているときや、パソコンがスリープモードまたはスタンバイモードのときにLANケーブルまたはUSBケーブルを抜き差ししないでください。
LAN接続でスキャンを行う場合は、LAN接続でスキャンを行う準備ができていることを確認してください。
-
メールソフトやファイル名を、Canon IJ Scan Utility(キヤノン・アイジェイ・スキャン・ユーティリティ)で設定している
パソコンの転送先やファイル名などをCanon IJ Scan Utilityで設定することができます。Canon IJ Scan Utilityの設定については、以下を参照してください。
-
ホーム画面をフリックして
 [スキャン]を表示し、タップする
[スキャン]を表示し、タップする保存/転送先を選択する画面が表示されます。
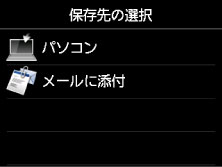
 参考
参考-
ローカル(USB接続)のパソコンへ転送する設定のスキャン待機画面が表示された場合は、
 をタップして、保存/転送先を選択する画面を表示させてください。
をタップして、保存/転送先を選択する画面を表示させてください。
-
-
 [メールに添付]をタップする
[メールに添付]をタップする -
転送先をタップする
USB接続の場合は[ローカル(USB接続)]、LAN接続の場合は転送先のパソコンをタップしてください。
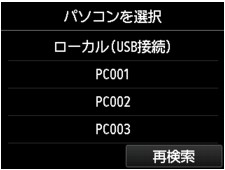
スキャン待機画面が表示されます。
-
必要に応じて設定する
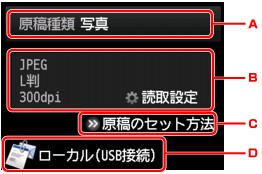
-
タップして、原稿の種類を選びます。
- 文書
-
原稿台ガラスにある原稿を[読取設定]で設定した内容で、文書データとしてスキャンします。
- 写真
-
原稿台ガラスにある原稿を[読取設定]で設定した内容で、写真データとしてスキャンします。
-
タップすると、[読取設定]画面が表示されます。
設定項目については、以下を参照してください。
-
タップすると、原稿のセットのしかたが表示されます。
-
タップすると、保存/転送先を選択する画面が表示されます。
-
-
カラーでスキャンをする場合はカラー(Color)ボタンをタッチし、白黒でスキャンをする場合はモノクロ(Black)ボタンをタッチする
-
読取設定の[データ形式]で[JPEG]を選んでいる場合:
スキャンが開始されたあと、スキャンしたデータがパソコンに転送され、メールに添付されます。
-
読取設定の[データ形式]で[PDF]または[高圧縮PDF]を選んでいる場合:
スキャン終了後にスキャン続行の確認画面が表示されます。

続けてスキャンを行う場合は、次の原稿を原稿台ガラスにセットしてスキャンを開始してください。
スキャンを終了する場合は、[読取終了]をタップしてください。スキャンしたデータがひとつのPDFとしてパソコンに転送されます。
スキャンしたデータは、Canon IJ Scan Utilityで設定されているメールソフトやファイル名に従ってパソコンに転送され、メールに添付されます。
メールの設定や送信方法については、ご使用のメールソフトの取扱説明書を参照してください。
スキャン終了後、原稿台ガラスから原稿を取り出してください。
-
パソコンにプログラムの選択画面が表示されたときは:
-
Windows 8.1、Windows 8、Windows 7またはWindows Vistaをご使用の場合:
カラー(Color)ボタンまたはモノクロ(Black)ボタンをタッチしたあとで、パソコンにプログラムの選択画面が表示されることがあります。その場合は、起動するアプリケーションソフトに[Canon IJ Scan Utility]を指定して、[OK]ボタンをクリックしてください。
-
Windows XPをご使用の場合:
初めて本製品でスキャンしたときに、カラー(Color)ボタンまたはモノクロ(Black)ボタンをタッチしたあとで、パソコンにプログラムの選択画面が表示される場合があります。その場合は、起動するアプリケーションソフトに[Canon IJ Scan Utility]を指定して、[この動作には常にこのプログラムを使う]にチェックマークを付け、[OK]ボタンをクリックしてください。次回からCanon IJ Scan Utilityが自動的に起動します。


