コピーする
ここでは、[コピー]でコピーする手順について説明します。
-
ホーム画面をフリックして
 [コピー]を表示し、タップする
[コピー]を表示し、タップするコピー待機画面が表示されます。
-
必要に応じて設定する
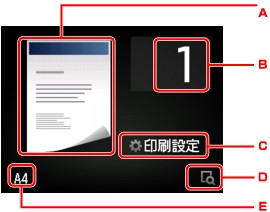
-
コピーレイアウトが表示されます。
タップして、1面、2in1、両面のレイアウトを切り替えます。
-
タップして部数を指定します。
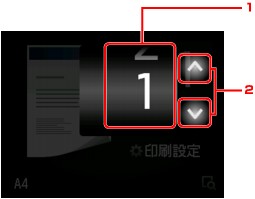
-
上下にフリックして、印刷部数を指定します。
-
タップして、印刷部数を指定します。
タッチし続けると、10枚ずつ部数を指定します。
-
-
タップすると、印刷設定項目が表示されます。
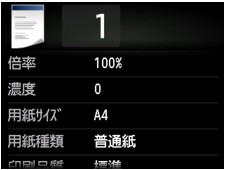
設定項目については、以下を参照してください。
-
タップすると、プレビュー画面で印刷結果を確認することができます。
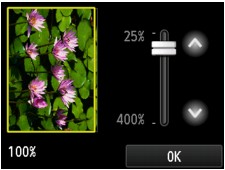
詳しくは、以下を参照してください。
-
タップして、用紙サイズを指定します。
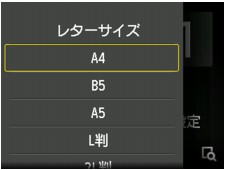
-
-
カラーコピーをする場合はカラー(Color)ボタンをタッチし、白黒コピーをする場合はモノクロ(Black)ボタンをタッチする
コピーが開始されます。
コピー終了後、原稿台ガラスから原稿を取り出してください。
 重要
重要-
原稿の読み取りが終わるまで原稿台カバーを開けたり、原稿を原稿台ガラスから取り出したりしないでください。
 参考
参考-
コピーを中止するときは、ストップ(Stop)ボタンをタッチします。
-
続けて原稿をコピーする(コピー予約)
コピー中でも、続けて次の原稿をセットして読み取ることができます(コピー予約)。
続けて次の原稿をセットできるときは、以下のような画面が表示されます。

次の原稿をセットして、コピー中の原稿をコピーするときにタッチしたボタン(カラー(Color)ボタンまたはモノクロ(Black)ボタン)と同じボタンをタッチしてください。
 重要
重要
-
原稿をセットするときは、原稿台カバーをゆっくり開閉してください。
 参考
参考
-
[印刷品質]が[きれい]に設定されているときは、コピーが終了するまでお待ちください。
-
続けてコピーするときは、用紙サイズや用紙の種類などの印刷設定や部数を変更できません。
-
コピー予約中にストップ(Stop)ボタンをタッチすると、コピー予約を中止する方法を選択する画面が表示されます。[すべての予約をキャンセル]をタップすると、読み取ったすべての原稿のコピーを中止します。[最後の予約をキャンセル]をタップすると、最後にセットした原稿のコピーを中止します。
-
続けてコピーする原稿が多いときは、タッチスクリーンに[これ以上、コピーの予約はできません しばらく待ってからコピーを予約してください]と表示される場合があります。[OK]をタップしてしばらく待ってから、コピーしてください。
-
原稿の読み取り中に[コピーを予約できませんでした 最初からやり直してください]と表示された場合は、[OK]をタップしてから、ストップ(Stop)ボタンをタッチし、いったんコピーを中止してください。そのあと、コピーできなかった原稿からコピーし直してください。


