Impression depuis votre ordinateur ou votre smartphone avec Google Cloud Print
Lorsque vous envoyez des données d'impression avec Google Cloud Print, l'imprimante reçoit et imprime les données automatiquement si l'imprimante est sous tension.
Lorsque vous imprimez à partir d'un smartphone, d'une tablette, d'un ordinateur ou d'un périphérique externe avec Google Cloud Print, pensez à charger du papier dans l'imprimante au préalable.
Envoi des données d'impression avec Google Cloud Print
-
Assurez-vous que l'imprimante est sous tension
 Remarque
Remarque- Si vous souhaitez envoyer des données d'impression à distance, pensez à mettre l'imprimante sous tension.
-
Envoi de données à imprimer à partir de votre smartphone, de votre tablette ou de votre ordinateur
La figure ci-après illustre un exemple d'impression à partir du navigateur Web avec Google Cloud Print. L'écran peut varier en fonction des applications ou des services prenant en charge Google Cloud Print.
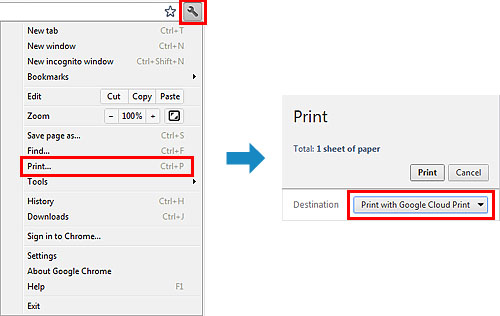
Lorsque le préparation à l'impression avec Google Cloud Print est achevée et que l'imprimante est sous tension, l'imprimante recevra et imprimera automatiquement les données.
 Remarque
Remarque
- Si la version du micrologiciel est Ver. 2.010 ou une version ultérieure, vous pouvez sélectionner l'imprimante à utiliser.
Pour la méthode d'impression, vous pouvez également choisir d'utiliser le réseau local ou le nuage. - En fonction de l'état de la communication, l'imprimante peut ne pas recevoir les données ou mettre un certain temps pour les imprimer.
- Lors de l'impression avec Google Cloud Print, cette dernière peut être annulée selon l'état de l'imprimante. Par exemple lorsque l'imprimante est utilisée ou qu'une erreur est apparue. Pour reprendre l'impression, vérifiez l'état de l'imprimante, puis imprimez de nouveau avec Google Cloud Print.
-
Pour les paramètres d'impression :
- Si vous sélectionnez un type de support autre que le papier ordinaire ou un format autre que A4/Lettre/B5/A5, les données sont imprimées en recto simple, même si vous avez sélectionné l'impression recto-verso. (* Les formats de papier peuvent varier selon le modèle de l'imprimante. Pour des informations sur les formats de papier pris en charge, accédez à la page d'accueil du Manuel en ligne et consultez la section « Impression recto verso automatique impossible » correspondant à votre modèle.
- Si vous sélectionnez le papier ordinaire comme support ou le format B5/A5, les données sont imprimées avec des bordures, même si vous avez sélectionné l'impression sans bordure.
- Selon les données d'impression, les résultats d'impression peuvent différer de l'image d'impression.
- En fonction de l'appareil qui émet les données d'impression avec Google Cloud Print, il vous sera peut être impossible de sélectionner les paramètres d'impression.
Pour réaliser une impression immédiate à partir de Google Cloud Print
Lorsque l'imprimante ne reçoit pas les données d'impression ou que vous voulez imprimer immédiatement, vous pouvez vérifier si une tâche d'impression est en cours sur Google Cloud Print et lancer manuellement une impression.
Suivez les étapes ci-dessous.
 Important
Important
- Selon le modèle de votre imprimante, cette fonction peut ne pas être disponible.
-
Assurez-vous que l'imprimante est sous tension
-
Dans l'écran d'accueil, sélectionnez Config.
-
Sélectionnez Recherche service Web
 Remarque
Remarque- Si vous n'avez pas enregistré l'imprimante avec Google Cloud Print, Recherche service Web n'apparaît pas.
Enregistrez l'imprimante avec Google Cloud Print.
- Si vous n'avez pas enregistré l'imprimante avec Google Cloud Print, Recherche service Web n'apparaît pas.
-
Sélectionnez Imp. dep. Google Cloud Print
L'écran de confirmation pour vérification s'affiche.
-
Sélectionnez Oui
Si des données d'impression sont émises, l'imprimante les reçoit et les imprime.


