Copying Two Pages to Fit onto a Single Page
When you select 2-on-1 copy for Layout in Copy, you can copy two original pages onto a single sheet of paper by reducing each image.
Tap Settings on the Copy standby screen to display the print settings screen, then select 2-on-1 copy for Layout.
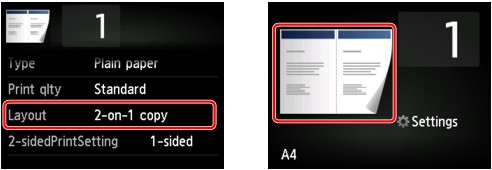
Select 2-on-1 copy, then tap OK.
If you tap Advanced with 2-on-1 copy selected, you can specify the orientation and the order of the original.
-
When you select Orientation: Portrait and Left to right:
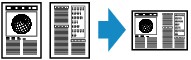
-
When you select Orientation: Portrait and Right to left:
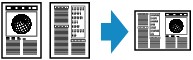
-
When you select Orientation: Landscape and Top to bottom:
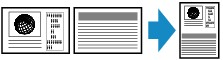
-
When you select Orientation: Landscape and Bottom to top:
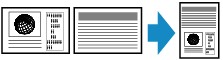
After selecting the order, you can select whether you use the preview screen. If you tap ON, the preview screen is displayed so that you can check the orientation.
 Note
Note
-
If Device memory is full. Cannot continue process. appears on the touch screen when scanning, set the print quality to Standard, then try copying again. If the problem is not resolved, set the print quality to Draft and try copying again.
-
This function can be used in combination with Two-sided copy.
If you use this function in combination, you can copy four original pages on one sheet of paper. In this case, two original pages are copied on each side of paper.
If you use this function in combination, select 2-sided for 2-sidedPrintSetting, then select the orientation and the stapling side of print paper on the Print settings screen.
For details on two-sided copy function:
When checking the orientation:
When you are using the preview screen, the screen below is displayed before copying starts so that you can check the orientation.
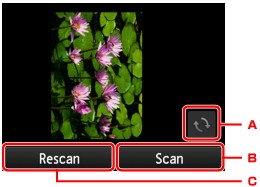
-
Tap to rotate the original by 180 degrees.
-
Tap to start scanning the original.
-
Tap to rescan the original.
When scanning is finished:
The screen below appears after scanning the first sheet of original.
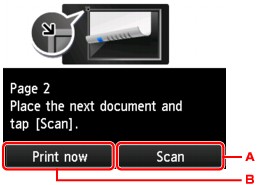
-
Tap to start scanning the original.
Remove the sheet of original from the platen glass after scanning and load the next sheet on the platen glass, then tap Scan.
-
Tap to start copying the original already scanned.
The machine starts scanning the second sheet of original and copying.
 Note
Note
-
You can add the copying job while printing.
-
If you use this function in combination with Two-sided copy, the screen above is displayed after scanning the second sheet of original is complete. Follow the on-screen instructions to scan the third and fourth sheet of original.


