Gescande gegevens op de geheugenkaart opslaan vanaf het bedieningspaneel van het apparaat
U kunt gescande gegevens op de geheugenkaart opslaan vanaf het bedieningspaneel.
 Belangrijk
Belangrijk
-
Verwijder de geheugenkaart niet uit het apparaat in de volgende omstandigheden:
-
Tijdens het scannen
-
Voordat de gescande gegevens zijn opgeslagen
-
-
Uit veiligheidsoverwegingen wordt u aangeraden regelmatig een reservekopie van de gescande gegevens die op een geheugenkaart zijn opgeslagen, op een ander medium op te slaan om onverwacht verlies te voorkomen.
-
Canon is niet aansprakelijk voor enige schade aan of verlies van gegevens om welke reden dan ook, ook niet binnen de garantieperiode.
-
Veeg over het HOME-scherm en tik op
 Scannen (Scan).
Scannen (Scan). Het bedieningspaneel gebruiken
Het bedieningspaneel gebruikenHet scherm waarin u kunt selecteren waar de gegevens worden opgeslagen, wordt weergegeven.
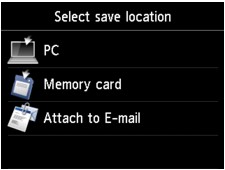
 Opmerking
Opmerking-
Als het standby-scherm voor scannen voor het doorsturen van de gegevens naar een computer op het aanraakscherm wordt weergegeven, tikt u op
 om het scherm weer te geven waarin u kunt opgeven waar u de gegevens wilt opslaan.
om het scherm weer te geven waarin u kunt opgeven waar u de gegevens wilt opslaan.
-
-
Plaats de geheugenkaart in de kaartsleuf.
 Opmerking
Opmerking-
Als u de geheugenkaart in de kaartsleuf plaatst voordat u Scannen (Scan) op het HOME-scherm selecteert, wordt een ander scherm dan het scherm Scannen (Scan) weergegeven.
Als er foto's en PDF-bestanden op de geheugenkaart zijn opgeslagen, wordt u in het bevestigingsscherm gevraagd welk bestand u wilt afdrukken.
Als u de knop HOME aanraakt, wordt het HOME-scherm weergegeven.
-
-
Tik op
 Geheugenkaart (Memory card).
Geheugenkaart (Memory card). -
Tik op
 Opslaan op geheugenkrt. (Save to memory card).
Opslaan op geheugenkrt. (Save to memory card).Het stand-byscherm voor scannen wordt weergegeven.
-
Pas de instellingen zo nodig aan.
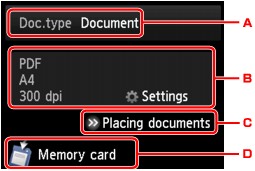
-
Tik hierop om het documenttype te selecteren.
- Document
-
Het origineel op de glasplaat wordt gescand als een document, waarbij de instellingen bij Scaninstelling. (Scan settings) worden toegepast.
- Foto (Photo)
-
Het origineel op de glasplaat wordt gescand als een foto, waarbij de instellingen bij Scaninstelling. (Scan settings) worden toegepast.
-
Tik hierop om het scherm Scaninstelling. (Scan settings) weer te geven.
Meer informatie over de instellingsitems:
-
Tik hierop om weer te geven hoe het origineel moet worden geplaatst.
-
Tik hierop om het scherm weer te geven waarin u de bestemming kunt selecteren.
-
-
Raak de knop Kleur (Color) aan voor scannen in kleur of de knop Zwart (Black) voor scannen in zwart-wit.
-
Als u AAN (ON) selecteert voor Voorbeeld (Preview) op het scherm met scaninstellingen:
Het voorbeeldscherm wordt weergegeven voordat het gescande origineel op de geheugenkaart wordt opgeslagen.
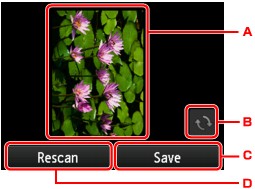
-
Het voorbeeld van de gescande gegevens wordt weergegeven.
Dit wordt weergegeven als u PDF of Compacte PDF (Compact PDF) selecteert voor Indeling (Format) op het scherm met de scaninstellingen.
-
Tik hierop om het voorbeeldscherm te draaien.
-
Tik hierop om het gescande origineel op de geheugenkaart op te slaan.
-
Tik hierop om het origineel opnieuw te scannen.
-
-
Als u JPEG selecteert voor Indeling (Format) op het scherm met scaninstellingen:
Het apparaat begint met scannen en de gescande gegevens worden opgeslagen op de geheugenkaart.
-
Als u PDF of Compacte PDF (Compact PDF) selecteert voor Indeling (Format) op het scherm met scaninstellingen:
Nadat het scannen is voltooid, wordt een bevestigingsscherm weergegeven waarin wordt gevraagd of u wilt doorgaan met scannen.
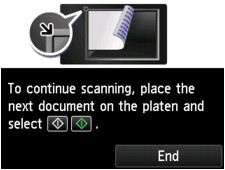
Als u doorgaat met scannen, plaatst u het origineel op de glasplaat en start het scannen.
Als u niet wilt doorgaan met scannen, tikt u op Beëindigen (End). De gescande gegevens worden in één PDF-bestand opgeslagen op de geheugenkaart.
Wanneer u de originelen continue scant, kunt u maximaal 100 pagina's in één PDF-bestand opslaan.
Verwijder de originelen van de glasplaat nadat het scannen is voltooid.
 Opmerking
Opmerking-
Als de geheugenkaart vol raakt tijdens het scannen van afbeeldingen, kunt u alleen de al gescande afbeeldingen opslaan.
-
U kunt maximaal 2000 bestanden met gescande gegevens in de gegevensindelingen PDF en JPEG opslaan.
-
De gescande gegevens worden opgeslagen op de geheugenkaart met de volgende mapnaam en bestandsnaam:
-
Mapnaam: (bestandsextensie: PDF): CANON_SC\DOCUMENT\0001
-
Mapnaam: (bestandsextensie: JPG): CANON_SC\IMAGE\0001
-
Bestandsnaam: opeenvolgende nummers, beginnend bij SCN_0001
-
Bestandsdatum: 01/01/2013
-
-
-
Gescande gegevens op een geheugenkaart importeren naar de computer
Wanneer u gescande gegevens van een geheugenkaart naar de computer importeert, importeer deze gegevens dan nadat u een van de volgende onderstaande handelingen hebt uitgevoerd:
-Schakel het apparaat uit en weer in.
-Verwijder de geheugenkaart en plaats deze opnieuw in de kaartsleuf.

