양면 복사
복사(Copy)의 양면 인쇄 설정(2-sidedPrintSetting)에서 양면(2-sided)을 선택한 경우, 두 장의 원본 페이지를 용지 한 장의 양면에 복사할 수 있습니다.
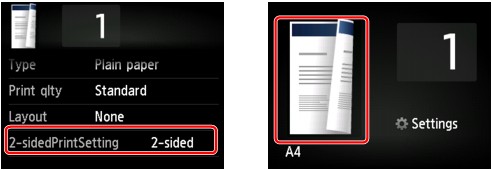
양면(2-sided)을 선택한 다음 OK를 누릅니다.
양면(2-sided)을 선택한 상태에서 고급(Advanced)을 누르면 원본 방향 및 제본 면을 지정할 수 있습니다.
-
방향: 세로(Orientation: Portrait) 및 제본면: 긴 면(Stapling side: Long side)을 선택한 경우:
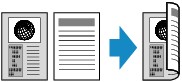
-
방향: 세로(Orientation: Portrait) 및 제본면: 짧은 면(Stapling side: Short side)을 선택한 경우:
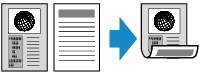
-
방향: 가로(Orientation: Landscape) 및 제본면: 긴 면(Stapling side: Long side)을 선택한 경우:

-
방향: 가로(Orientation: Landscape) 및 제본면: 짧은 면(Stapling side: Short side)을 선택한 경우:
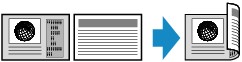
제본 면을 선택한 후 미리 보기 화면의 사용 여부를 선택할 수 있습니다. ON을 누른 경우, 방향을 확인할 수 있는 미리 보기 화면이 표시됩니다.
 참고
참고
-
스캔할 때 터치 스크린에 장치 메모리가 가득 찼습니다. 계속 진행할 수 없습니다.(Device memory is full. Cannot continue process.)가 나타나는 경우, 인쇄 품질을 표준(Standard)으로 설정한 다음 다시 복사해 보십시오. 문제가 해결되지 않는 경우, 인쇄 품질을 초고(Draft)로 설정하고 다시 복사해 보십시오.
-
표준 복사(Standard copy)를 선택한 경우, 양면 복사 설정은 2-on-1 복사(2-on-1 copy) 또는 4-on-1 복사(4-on-1 copy)와 조합하여 사용할 수 있습니다.
-
흑백으로 복사하는 경우, 양면 복사의 인쇄 농도가 단면 복사의 것과 다를 수 있습니다.
방향을 확인하는 경우:
미리 보기 화면을 사용하는 경우, 방향을 확인할 수 있는 아래와 같은 화면이 복사가 시작되기 전에 표시됩니다.
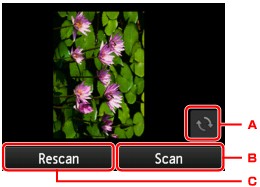
-
원본을 180도 회전하려면 누릅니다.
-
원본 스캔을 시작하려면 누릅니다.
-
원본을 다시 스캔하려면 누릅니다.
스캔이 끝난 경우:
원본의 각 장을 스캔한 후 아래 화면이 나타납니다.
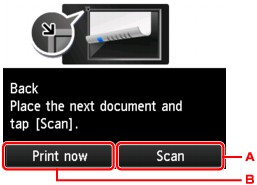
-
원본 스캔을 시작하려면 누릅니다.
스캔한 후 평판 유리에서 원본을 제거하고 다음 장을 평판 유리 위에 로드한 다음 스캔(Scan)을 누릅니다.
-
이미 스캔한 원본 복사를 시작하려면 누릅니다.
 참고
참고
-
인쇄 중에 복사 작업을 추가할 수 있습니다.


