Copia fronte/retro
Quando si seleziona Su 2 lati (2-sided) per Imp. st. Su 2 lati (2-sidedPrintSetting) in Copia (Copy), è possibile copiare due pagine originali su entrambi i lati di un singolo foglio di carta.
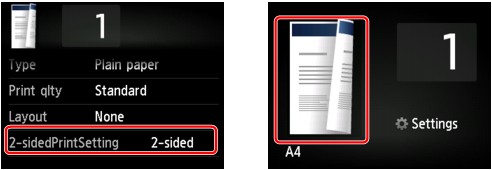
Selezionare Su 2 lati (2-sided), quindi toccare OK.
Se si tocca Avanzate (Advanced) con l'impostazione Su 2 lati (2-sided) selezionata, è possibile specificare l'orientamento e il lato di pinzatura dell'originale.
-
Quando si seleziona Orientamento: verticale (Orientation: Portrait) e Lato pinzatura: lungo (Stapling side: Long side):
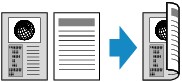
-
Quando si seleziona Orientamento: verticale (Orientation: Portrait) e Lato pinzatura: corto (Stapling side: Short side):
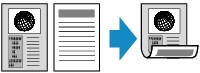
-
Quando si seleziona Orientamento: orizzont. (Orientation: Landscape) e Lato pinzatura: lungo (Stapling side: Long side):

-
Quando si seleziona Orientamento: orizzont. (Orientation: Landscape) e Lato pinzatura: corto (Stapling side: Short side):
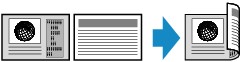
Dopo avere selezionato il lato di pinzatura, è possibile selezionare se utilizzare la schermata di anteprima. Se si sfiora ATTIV. (ON), viene visualizzata la schermata di anteprima nella quale è possibile controllare l'orientamento.
 Nota
Nota
-
Se viene visualizzato il messaggio Memoria piena. Impossibile continuare elabor. (Device memory is full. Cannot continue process.) sul touchscreen durante la scansione, impostare la qualità di stampa su Standard, quindi eseguire nuovamente la copia. Se il problema persiste, impostare la qualità di stampa su Bozza (Draft) ed eseguire nuovamente la copia.
-
L'impostazione della copia fronte/retro può essere utilizzata insieme a Copia 2 in 1 (2-on-1 copy) o a Copia 4 in 1 (4-on-1 copy) quando è selezionato Copia standard (Standard copy).
-
Se si sta eseguendo una copia in bianco e nero, l'intensità di stampa della copia fronte/retro potrebbe essere diversa rispetto a quella di una copia solo fronte.
Quando si controlla l'orientamento:
Quando si utilizza la schermata di anteprima, viene visualizzata la schermata riportata di seguito prima che inizi la copia nella quale è possibile controllare l'orientamento.
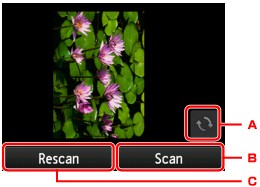
-
Sfiorare per ruotare l'originale di 180 gradi.
-
Sfiorare per iniziare la scansione dell'originale.
-
Sfiorare per effettuare nuovamente la scansione dell'originale.
Al completamento della scansione:
La schermata di seguito viene visualizzata dopo la scansione di ciascun foglio dell'originale.
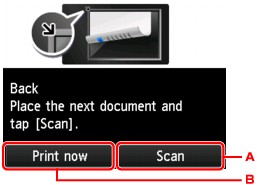
-
Sfiorare per iniziare la scansione dell'originale.
Dopo la scansione, rimuovere il foglio dell'originale dal piano di lettura in vetro e caricare il foglio successivo sul piano di lettura in vetro, quindi sfiorare Scansione (Scan).
-
Sfiorare per iniziare la copia dell'originale acquisito.
 Nota
Nota
-
È possibile aggiungere il processo di copia durante la stampa.


