Item Setelan
Anda dapat menentukan setelan ukuran halaman, tipe media, perbaikan foto dan lain-lain untuk mencetak foto yang disimpan dalam kartu memori.
Layar Setelan Cetak
Bagaimana cara menampilkan layar setelan cetak bervariasi dengan menu cetak.
-
Dalam Foto(Photo) atau Tayangan salindia(Slide show):
Layar berikut ini ditampilkan dengan mengetuk Setelan(Settings).

* Dalam Tayangan salindia(Slide show), layar Setelan Cetak(Print settings) ditampilkan dengan mengetuk Setelan Cetak(Print settings).
-
Dalam Penctkn pemotongan(Trimming print):
Layar berikut ditampilkan sebelum pencetakan.
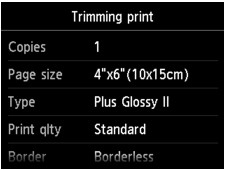
Item Setelan
Anda dapat menentukan item setelan berikut.
Jentik secara vertikal untuk menampilkan item setelan, kemudian ketuk item setelan untuk menampilkan setelan. Ketuk untuk menentukan setelan.
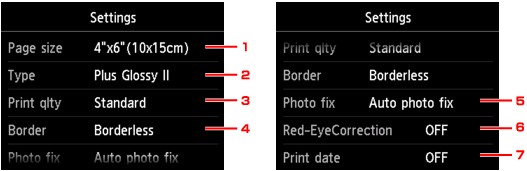
 Catatan
Catatan
-
Tergantung pada menu cetak, beberapa item setelan tidak dapat dipilih. Bagian ini menjelaskan item setelan dalam Foto(Photo).
Item setelan yang tidak dapat dipilih ditampilkan keabu-abuan atau tidak ditampilkan.
-
Beberapa setelan tidak dapat ditentukan dalam kombinasi dengan item setelan lainnya atau menu cetak. Jika setelan yang tidak dapat ditentukan dalam kombinasi dipilih,
 dan Detil keslhan(Error details) ditampilkan pada layar sentuh. Dalam kasus ini, ketuk
dan Detil keslhan(Error details) ditampilkan pada layar sentuh. Dalam kasus ini, ketuk  pada kiri atas layar sentuh untuk memastikan pesan, kemudian ubah setelan.
pada kiri atas layar sentuh untuk memastikan pesan, kemudian ubah setelan. -
Setelan ukuran halaman, tipe media, dan lainnya akan disimpan meskipun menu cetak lainnya dipilih atau mesin dimatikan.
-
Uk. hlmn(Page size)
Pilih ukuran halaman kertas yang dimuatkan.
-
Tipe(Type) (Tipe media)
Pilih tipe media kertas yang dimuatkan.
-
Klts ctk(Print qlty) (Kualitas cetak)
Pilih kualitas cetak sesuai dengan fotonya.
-
Tepi(Border) (Cetak Bertepi/Tanpa Tepi)
Memilih pencetakan bertepi atau tanpa tepi.
-
Pbaikn ft(Photo fix)
Ketika Pbaikn ft otomatis(Auto photo fix) dipilih, pemandangan atau wajah orang dari foto yang diambil dikenali dan koreksi yang paling cocok untuk setiap foto dibuat secara otomatis. Ini membuat wajah yang gelap dengan cahaya belakang yang lebih cerah untuk dicetak. Ini juga menganalisa pemandangan seperti pemandangan, pemandangan malam, orang, dan lainnya dan mengoreksi setiap pemandangan dengan warna yang paling cocok, kecerahan, atau kontras secara otomatis untuk dicetak.
 Catatan
Catatan-
Sebagai setelan asal, foto pada kartu memori dicetak dengan koreksi yang diterapkan otomatis.
-
Jika Tidak ada koreksi(No correction) dipilih, foto dicetak tanpa koreksi.
-
-
KoreksiMataMerah(Red-EyeCorrection)
Mengoreksi mata merah dalam foto yang disebabkan oleh pemotretan dengan lampu kilat.
Tergantung pada tipe foto, mata merah mungkin tidak bisa dikoreksi atau bagian selain mata mungkin dikoreksi.
-
Cetak tanggal(Print date)
Aktifkan/nonaktifkan untuk mencetak tanggal (tanggal pemotretan) pada foto.
 Catatan
Catatan-
Tanggal pemotretan dicetak sesuai dengan setelan Format tampilan tanggal(Date display format) dalam Setelan Pengguna perangkat(Device user settings) di bawah Setelan Perangkat(Device settings) di bawah Pengesetan(Setup).
-


