Mencetak Foto dari Kartu Memori pada Label Diska
Anda dapat mencetak foto yang disimpan pada kartu memori pada label diska dari diska dapat dicetak.
 Penting
Penting
-
Anda tidak dapat mencetak pada diska dapat dicetak 8 cm / 3,15 inci.
-
Jangan memasang tatakan diska atau menempatkan diska dapat dicetak sampai pesan yang menyuruh Anda untuk mengesetnya ditampilkan. Berbuat seperti ini dapat merusak mesin.
-
Jentik layar BERANDA, kemudian ketuk
 Cetak tgkt lanjut(Advanced print).
Cetak tgkt lanjut(Advanced print). -
Masukkan kartu memori ke dalam slot kartu.
 Catatan
Catatan-
Jika Anda memasukkan kartu memori sebelum Anda memilih Cetak tgkt lanjut(Advanced print) pada layar BERANDA, layar pemilihan foto di Foto(Photo) ditampilkan.
Jika berkas foto dan berkas PDF disimpan di kartu memori, layar konfirmasi untuk memilih berkas yang akan Anda cetak ditampilkan.
Untuk menampilkan layar BERANDA, sentuh tombol BERANDA(HOME).
-
-
Ketuk Cetak foto ke label diska(Print photos to disc label).
Layar setelan area pencetakan ditampilkan.
 Catatan
Catatan-
Jika tidak ada data foto dapat dicetak yang disimpan pada kartu memori, Tipe data yang didukung belum disimpan.(Data of supported types are not saved.) ditampilkan pada layar sentuh.
-
Jika lebih dari 2.000 data foto disimpan di kartu memori, data foto tersebut akan dibagi berdasarkan grup per 2.000 foto dalam urutan kronologis terbalik (tanggal terakhir dimodifikasi) secara otomatis. Periksa pesan yang ditampilkan pada layar sentuh, kemudian ketuk OK.
-
-
Tentukan area pencetakan.
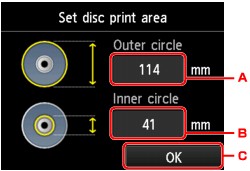
-
Ketuk untuk menentukan lingkaran luar.
-
Ketuk untuk menentukan lingkaran dalam.
-
Ketuk untuk selesai menentukan area pencetakan.
 Catatan
Catatan-
Ukur diameter luar dan dalam permukaan pencetakan dari diska dapat dicetak dan pastikan Anda mengeset nilai yang lebih kecil dari nilai yang diukur untuk diameter luar, dan nilai yang lebih besar dari nilai yang diukur untuk diameter dalam.
-
Untuk informasi tentang diska dapat dicetak, hubungi produsennya.
-
-
Ketuk tipe diska dapat dicetak.
 Catatan
Catatan-
Jika diska dapat dicetak Anda adalah diska yang dianjurkan, tentukan Diska yg dianjurkn(Recommended disc) untuk kekentalan pencetakan yang cocok. Jika tidak, tentukan Diska lainnya(Other disc).
-
-
Ketuk foto yang ingin Anda cetak.
 Catatan
Catatan-
Opsi lain
-
-
Tentukan area pencetakan dengan pemotongan.
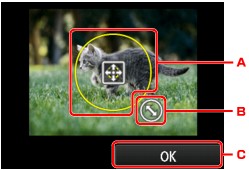
-
Seret untuk memosisikan bingkai pemotongan.
-
Seret untuk mengeset ukuran bingkai pemotongan.
-
Ketuk untuk menyelesaikan pilihan area pemotongan Anda.
Ketika area yang akan dipotong ditentukan, layar konfirmasi setelan cetak ditampilkan.
-
-
Periksa setelan cetak, kemudian sentuh tombol Warna(Color).
-
Ikuti petunjuk pada layar untuk mengeset diska dapat dicetak.
 Catatan
Catatan-
Anda dapat melihat prosedur untuk mengeset diska dapat dicetak dengan mengetuk Cr mengeset(How to set). Layar berikutnya ditampilkan dengan mengetuk Maju(Next). Sebagai tambahan, menyentuh tombol Stop mengembalikan ke layar konfirmasi cetak.
-
Untuk detil tentang cara mengeset diska dapat dicetak:
-
-
Ketuk OK.
Mesin mulai mencetak.
 Catatan
Catatan-
Sentuh tombol Stop untuk membatalkan pencetakan.
-
Setelah mencetak, biarkan permukaan pencetakan diska mengering secara alami. Jangan gunakan pengering rambut atau mengarahkan diska ke sinar matahari secara langsung untuk mengeringkan tinta. Jangan menyentuh permukaan pencetakan sampai tinta kering.
-
Untuk mempertahankan kualitas cetak pada level optimal, Anda disarankan untuk berhenti mencetak diska setiap sepuluh diska sekali ketika mencetak lebih dari sepuluh diska secara terus-menerus. Untuk menghentikan operasi pencetakan, lepaskan tatakan diska dari mesin, kemudian tutup penutup dalam (penutup tatakan diska). Setelah sekitar tiga menit berlalu, buka penutup dalam, lampirkan tatakan diska ke mesin, kemudian lanjutkan pencetakan.
-
Jika pencetakan tidak sejajar, sesuaikan posisi pencetakan menggunakan Atur area pencetakan diska(Adjust disc print area) dalam Setelan Cetak(Print settings) di bawah Setelan Perangkat(Device settings).
-



