Zweiseitige Kopie
Bei Auswahl von Zweiseitg (2-sided) für Zweiseitg Dr.einst. (2-sidedPrintSetting) unter Kopieren (Copy) können Sie zwei Originalseiten auf die beiden Seiten eines Blattes Papier kopieren.
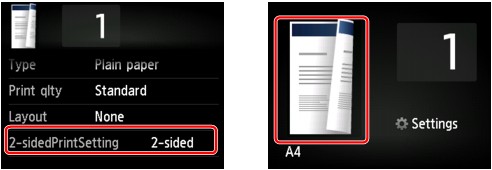
Wählen Sie Zweiseitg (2-sided) aus, und tippen Sie dann auf OK.
Wenn Sie auf Erweitert (Advanced) tippen und Zweiseitg (2-sided) ausgewählt ist, können Sie die Ausrichtung sowie die Heftseite des Originals festlegen.
-
Bei Auswahl von Ausrichtung: Hochform. (Orientation: Portrait) und Heftseite: Längsseite (Stapling side: Long side):
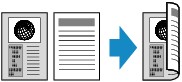
-
Bei Auswahl von Ausrichtung: Hochform. (Orientation: Portrait) und Heftseite: Breitseite (Stapling side: Short side):
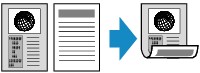
-
Bei Auswahl von Ausrichtung: Querform. (Orientation: Landscape) und Heftseite: Längsseite (Stapling side: Long side):

-
Bei Auswahl von Ausrichtung: Querform. (Orientation: Landscape) und Heftseite: Breitseite (Stapling side: Short side):
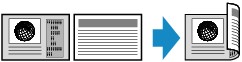
Nachdem Sie die Heftseite ausgewählt haben, können Sie das Dokument in der Vorschau anzeigen. Wenn Sie auf EIN (ON) tippen, wird der Vorschaubildschirm angezeigt, sodass Sie die Ausrichtung überprüfen können.
 Hinweis
Hinweis
-
Wenn beim Scannen auf dem Touchscreen die Meldung Gerätespeicher ist voll. Der Prozess kann nicht fortgesetzt werden. (Device memory is full. Cannot continue process.) angezeigt wird, stellen Sie die Druckqualität auf Standard, und wiederholen Sie den Kopiervorgang. Wenn das Problem hierdurch nicht behoben wird, legen Sie für die Druckqualität Entwurf (Draft) fest, und versuchen Sie, den Kopiervorgang erneut auszuführen.
-
Die Funktion für zweiseitige Kopien kann in Kombination mit 2-auf-1-Kopie (2-on-1 copy) oder 4-auf-1-Kopie (4-on-1 copy) verwendet werden, wenn Standardkopie (Standard copy) ausgewählt wurde.
-
Beim Erstellen einer Schwarzweißkopie kann die Druckintensität der zweiseitigen Kopie von der einer einseitigen Kopie abweichen.
Beachten Sie bei der Überprüfung der Ausrichtung Folgendes:
Wenn Sie den Vorschaubildschirm anzeigen, wird vor Beginn des Kopierens der nachfolgend dargestellte Bildschirm geöffnet, sodass Sie die Ausrichtung überprüfen können.
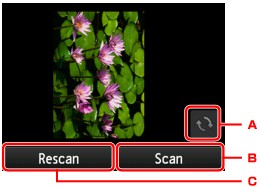
-
Tippen Sie hierauf, um das Original um 180 Grad zu drehen.
-
Tippen Sie hierauf, um das Original zu scannen.
-
Tippen Sie hierauf, um das Original erneut zu scannen.
Nach Abschluss des Scanvorgangs:
Der unten gezeigte Bildschirm wird nach dem Scannen jedes Originalblatts aufgerufen.
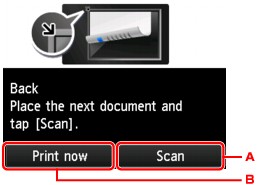
-
Tippen Sie hierauf, um das Original zu scannen.
Entfernen Sie das Originalblatt nach dem Scannen von der Auflagefläche, und legen Sie das nächste Blatt auf die Auflagefläche. Tippen Sie dann auf Scannen (Scan).
-
Tippen Sie hierauf, um eine Kopie des gescannten Originals zu drucken.
 Hinweis
Hinweis
-
Sie können den Kopierauftrag während des Druckens hinzufügen.


