Vedhæftning af de scannede data til en e-mail ved hjælp af maskinens kontrolpanel
Du kan vedhæfte de scannede data i en e-mail ved hjælp af maskinens kontrolpanel.
Kontroller følgende, inden du vedhæfter scannede data til en e-mail:
-
MP Drivers er installeret.
Hvis MP Drivers endnu ikke er installeret, skal du installere MP Drivers med installations-cd-rom'en eller fra vores websted.
-
Maskinen er korrekt tilsluttet en computer.
Kontroller, at maskinen er korrekt tilsluttet til din computer.
Indsæt eller fjern ikke USB-kablet eller USB- eller LAN-kablet, mens maskinen er i brug, eller når computeren er i dvale- eller standbytilstand.
Hvis du udfører scanning via en netværksforbindelse, skal du kontrollere, at de nødvendige indstillinger er angivet.
-
Postprogrammet og filnavnet angives i Canon IJ Scan Utility.
Du kan angive destinationen og filnavnet i Canon IJ Scan Utility. Du kan finde flere oplysninger om indstillingerne i Canon IJ Scan Utility i:
-
Svip skærmen HJEM, og tryk derefter på
 Scan.
Scan.Nu vises skærmbilledet, hvor du kan vælge, hvor dataene skal gemmes.
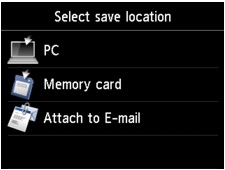
 Bemærk
Bemærk-
Hvis scanningsskærmbilledet til videresendelse af dataene til den USB-tilsluttede computer vises på den berøringsfølsomme skærm, skal du trykke på
 for at få vist skærmbilledet, hvor du kan vælge, hvor dataene skal gemmes.
for at få vist skærmbilledet, hvor du kan vælge, hvor dataene skal gemmes.
-
-
Tryk på
 Vedhæft til e-mail (Attach to E-mail).
Vedhæft til e-mail (Attach to E-mail). -
Tap på den computer, de scannede data skal videresendes til.
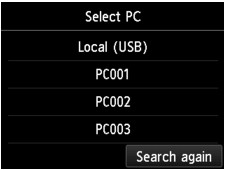
Tryk på Lokal (USB) (Local (USB)) for en USB-tilsluttet computer, eller tryk på den computer, de scannede data skal videresendes til, for en netværkstilsluttet computer.
Standbyskærmbilledet for scanning vises.
-
Angiv de ønskede indstillinger.
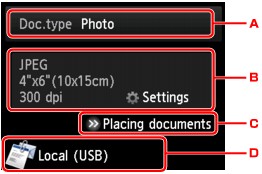
-
Tap for at vælge dokumenttypen.
- Dokument (Document)
-
Scanner originalen på glaspladen som dokumentdata ved hjælp af de indstillinger, der er angivet i Scan.indstill. (Scan settings).
- Foto (Photo)
-
Scanner originalen på glaspladen som fotodata ved hjælp af de indstillinger, der er angivet i Scan.indstill. (Scan settings).
-
Tap for at få vist skærmbilledet Scan.indstill. (Scan settings).
Yderligere oplysninger om elementerne i indstillinger:
-
Tap for at få vist, hvordan originalen ilægges.
-
Tap for at få vist skærmbilledet for at vælge destinationen.
-
-
Tryk på knappen Farve (Color) for at scanne i farver eller på knappen Sort (Black) for at scanne i sort-hvid.
-
Hvis du vælger JPEG for Format på indstillingsskærmbilledet for scanning:
Maskinen starter scanningen, og de scannede data videresendes til computeren og vedhæftes en e-mail.
-
Hvis du vælger PDF eller Kompakt PDF (Compact PDF) for Format på indstillingsskærmbilledet for scanning:
Vises bekræftelsesskærmbilledet, hvor du bliver spurgt, om du vil fortsætte med at scanne, når scanningen er afsluttet.
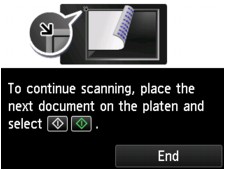
Hvis du fortsætter scanningen, skal du lægge originalen på glaspladen og starte scanningen.
Hvis du ikke vil fortsætte scanningen, skal du tappe på Afslut (End). De scannede data videresendes til en computer.
Scannede data videresendes til computeren og vedhæftes en e-mail ifølge de indstillinger, der er angivet i Canon IJ Scan Utility.
Se postprogrammets brugervejledning angående indstillingerne, eller hvordan en e-mail sendes.
Fjern originalen fra glaspladen, når scanningen er afsluttet.
-
Når skærmbilledet til programvalg vises:
-
Hvis du bruger Windows 8, Windows 7 eller Windows Vista:
Skærmbilledet til programvalg vises muligvis, når du har trykket på knappen Farve (Color) eller Sort (Black). Hvis det er tilfældet, skal du vælge Canon IJ Scan Utility og klikke på OK.
-
Hvis du bruger Windows XP:
Skærmbilledet til programvalg vises muligvis, første gang du trykker på knappen Farve (Color) eller Sort (Black). Hvis det er tilfældet, skal du angive Canon IJ Scan Utility som det program, der skal bruges, vælge Brug altid dette program til denne handling (Always use this program for this action) og derefter klikke på OK. Næste gang startes Canon IJ Scan Utility automatisk.


