Visning af eksempelskærmbilledet
Når  vises på standbyskærmbilledet for kopiering, kan du ved at trykke på
vises på standbyskærmbilledet for kopiering, kan du ved at trykke på  se et billede af udskriften på eksempelskærmbilledet.
se et billede af udskriften på eksempelskærmbilledet.
 Vigtigt
Vigtigt
-
Under følgende betingelser
 vises standbyskærmbilledet for kopiering ikke.
vises standbyskærmbilledet for kopiering ikke.-
2-sidet (2-sided) er valgt for 2-sidet uds.inds. (2-sidedPrintSetting).
-
2 på 1-kopi (2-on-1 copy) eller 4 på 1-kopi (4-on-1 copy) er valgt for Layout.
Når en af mulighederne ovenfor er valgt, kan du angive, at eksempelskærmbilledet skal vises efter scanning af originalen.
 Kopiering af to sider, der skal tilpasses på en enkelt side
Kopiering af to sider, der skal tilpasses på en enkelt side Kopiering af fire sider, der skal tilpasses på en enkelt side
Kopiering af fire sider, der skal tilpasses på en enkelt side -
-
Originalen scannes, for at eksempelbilledet kan vises. Du må derfor ikke åbne dokumentdækslet, før eksempelskærmbilledet vises.
-
Originaler scannes igen, efter eksempelskærmbilledet er vist, og før kopieringen begynder. Du må derfor ikke åbne dokumentdækslet eller fjerne originalen fra glaspladen, mens Scanner dokument... (Scanning document...) vises.
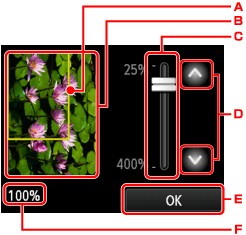
-
En ramme, der viser den valgte sidestørrelse, vises over billedet. Området inden for rammen vil blive udskrevet.
-
Den original, der er lagt på glaspladen, vises. Tap for at vælge Tilp. t. side (Fit to page). Hvis det viste billede er skævt, kan du se Ilægning af originaler for at placere originalen korrekt og derefter få vist eksempelskærmbilledet igen for at se eksemplet på originalen.
-
Den forstørrelsesindstilling, som var angivet, da eksempelskærmbilledet blev vist, vises. Hvis du vælger en anden indstilling end Tilp. t. side (Fit to page), kan du ændre forstørrelsesindstillingen ved at trække bjælken på den berøringsfølsomme skærm.
-
Tap for at angive forstørrelsen.
Hvis du bliver ved med at berøre, ændres forstørrelsen med 10 %.
-
Tap for at vende tilbage til standbyskærmbilledet for kopiering.
-
Den aktuelt valgte forstørrelse vises. Tap for at vælge Tilp. t. side (Fit to page).

