طباعة الصور الفوتوغرافية الموجودة في ألبوم الصور على الإنترنت
يمكنك الوصول إلى موقع مشاركة الصور الفوتوغرافية على الإنترنت باستخدام لوحة التشغيل الخاصة بالجهاز وطباعة الصور الموجودة في ألبوم الصور على الإنترنت (الصور التي تم تحميلها من أجهزة مثل، جهاز الكمبيوتر).

 هام
هام
-
إذا تم تحديث البرنامج الثابت الخاص بالجهاز، فسيتم تغيير الشاشة وإجراء التشغيل ووظيفة القائمة.
للحصول على تفاصيل حول التشغيل بعد تحديث البرنامج الثابت:
وقبل استخدام خدمة الويب، راجع شروط الخدمة.
 إخطار للطباعة باستخدام خدمة الويب
إخطار للطباعة باستخدام خدمة الويب
للوصول إلى موقع مشاركة الصور الفوتوغرافية من الجهاز، يجب أن تقوم بتسجيل الحساب في موقع مشاركة الصور على الجهاز. راجع ما يلي، ثم قم بتسجيل الحساب.
 تسجيل الحساب على موقع مشاركة الصور الفوتوغرافية
تسجيل الحساب على موقع مشاركة الصور الفوتوغرافية
 هام
هام
-
يتطلب اتصال شبكة LAN بـ الجهاز وكذلك اتصال إنترنت لاستخدام هذه الوظيفة.
-
وقبل استخدام تلك الوظيفة، يجب أن تحصل أولاً على حساب على موقع مشاركة الصور الفوتوغرافية. وللحصول على حساب، راجع موقع مشاركة الصور الفوتوغرافية.
-
وفقًا لنوع الصورة الفوتوغرافية، قد لا يتم عرض الصورة الفوتوغرافية على شاشة باللمس أو طباعتها.
-
حرّك شاشة HOME، ثم انقر فوق
 Cloud.
Cloud. هام
هام-
إذا كان يمكن تحديث البرنامج الثابت الخاص بـ بالجهاز، فقد تظهر رسالة تطلب منك إجراء التحديث.
قم بتحديث البرنامج الثابت وفقًا للرسالة التي تظهر.
للحصول على تفاصيل حول تشغيل قائمة Cloud بعد تحديث البرنامج الثابت:
-
-
انقر فوق موقع مشاركة الصور الفوتوغرافية المطلوب استخدامه.
يتمكن الجهاز من الوصول إلى موقع مشاركة الصور الفوتوغرافية، ثم بعد ذلك يتم عرض الألبومات المتاحة على الإنترنت على شاشة باللمس.
 ملاحظة
ملاحظة-
وحتى إذ لم تقم بتسجيل الحساب إلى موقع مشاركة الصور الفوتوغرافية لذلك الجهاز ، فسيتم عرض شاشة تأكيد على تسجيل الحساب.
انقر فوق Yes، ثم قم بتسجيل الحساب.
-
للحصول على تفاصيل حول كيفية تسجيل الحساب، راجع تسجيل الحساب على موقع مشاركة الصور الفوتوغرافية.
-
بعد الانتهاء من تسجيل حسابك، سيتم عرض شاشة تأكيد لحفظ اسم تسجيل الدخول أو عنوان البريد الإليكتروني وكلمة المرور. انقر لتحديد الإعداد. إذا لم تقم بحفظ اسم تسجيل الدخول أو عنوان البريد الإلكتروني وكلمة المرور على الجهاز، فانقر فوق Do not save.
-
-
إذا تم رفع العديد من الألبومات على الإنترنت على موقع مشاركة الصور الفوتوغرافية أو إذا كان الاتصال غير جيد، فقد لا يتم عرض الألبومات الموجودة على الإنترنت بشكل صحيح على شاشة باللمس.
-
قد يختلف عرض تاريخ إنشاء الألبوم على الإنترنت من شاشة باللمس الموجودة في الجهاز وجهاز الكمبيوتر. وبالإضافة إلى ذلك، قد يختلف أيضًا ترتيب العرض.
-
-
انقر فوق الألبوم الموجود على الإنترنت المطلوب عرضه.
يتم عرض الصور الفوتوغرافية في الألبوم الخاص بها على الإنترنت.
 ملاحظة
ملاحظة-
إذا تم رفع العديد من الألبومات على الإنترنت على موقع مشاركة الصور الفوتوغرافية أو إذا كان الاتصال غير جيد، فقد لا يتم عرض الصورة الفوتوغرافية بشكل صحيح على شاشة باللمس.
-
قد يختلف ترتيب عرض الصور الفوتوغرافية الموجودة في ألبوم على الإنترنت من شاشة باللمس الموجودة في الجهاز وجهاز الكمبيوتر.
-
-
حدد الإعدادات حسب الضرورة.
-
لتحديد الصورة الفوتوغرافية المطلوب طباعتها:
حرّك بشكل أفقي لتحديد الصورة الفوتوغرافية.
كما يمكنك أيضًا تحديد الصورة الفوتوغرافية من خلال النقر فوق "A".
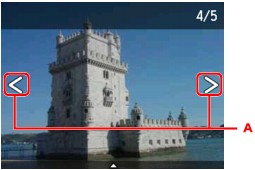
يمكنك طباعة نسخة من الصورة الفوتوغرافية المعروضة من خلال لمس زر اللون (Color).
-
لتغيير عدد النسخ أو إعدادات الطباعة:
انقر بالقرب من مركز الصورة الفوتوغرافية المعروضة لعرض القوائم.
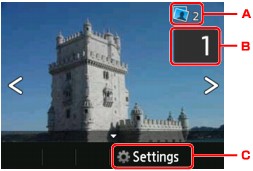
-
العدد الكلي للنسخ
يتم عرض العدد الكلي للنسخ.
عند النقر، يتم عرض شاشة Check total no. of copies ويمكنك التحقق من عدد النسخ لكل صورة فوتوغرافية. في شاشة Check total no. of copies، يمكنك تغيير عدد النسخ لكل صورة فوتوغرافية.
-
عدد النُسخ
انقر لتحديد عدد النسخ.
 ملاحظة
ملاحظة-
يمكنك تحديد عدد النسخ لكل صورة فوتوغرافية. قم بعرض الصورة الفوتوغرافية التي تريد طباعتها، ثم قم بتحديد عدد النسخ عند عرض الصورة الفوتوغرافية المطلوبة.
-
-
Settings
انقر لعرض شاشة Print settings.
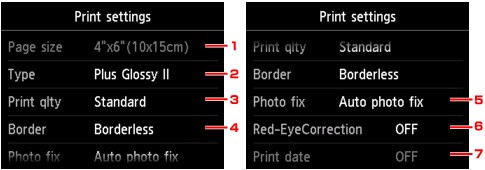
-
Page size
يتم تعيين حجم الورق على 4"x6"(10x15cm).
-
Type (نوع الوسائط)
لتحديد نوع الوسائط من الورق الذي تم تحميله.
-
Print qlty (جودة الطباعة)
لتحديد جودة الطباعة وفقًا للصورة الفوتوغرافية.
-
Border (طباعة بحدود/بدون حدود)
حدد طباعة بحدود أو بدون حدود.
-
Photo fix
عند تحديد Auto photo fix، سيتم التعرف على المشهد أو وجه الشخص الموجود في صورة ملتقطة، ويتم إجراء التصحيح المناسب لكل صورة فوتوغرافية تلقائيًا. حيث تجعل الوجه داكنًا عن طريق إضاءة خلفية أفتح للطباعة. كما تقوم بتحليل مشاهد مثل المنظر الطبيعي والمشهد الليلي والشخص وما إلى ذلك. وتقوم بتصحيح كل مشهد باستخدام ما يناسبه من الألوان والسطوع والتباين تلقائيًا للطباعة.
وفقًا لنوع الصورة الفوتوغرافية، ربما لا يتم تصحيحها.
 ملاحظة
ملاحظة-
كإعداد افتراضي، تتم طباعة الصور الفوتوغرافية على موقع مشاركة الصور الفوتوغرافية مع تطبيق خاصية التصحيح التلقائي.
-
إذا تم تحديد No correction، فستتم طباعة الصور الفوتوغرافية بدون تصحيح.
-
-
Red-EyeCorrection
تُستخدم هذه الوظيفة لتصحيح العين الحمراء في الصور الناتجة عن التصوير الفوتوغرافي باستخدام الوميض.
حسب نوع الصورة الفوتوغرافية، قد لا يتم تصحيح العيون الحمراء أو قد يتم تصحيح أجزاء أخرى بخلاف العيون.
-
Print date
هذا الإعداد غير متاح.
-
-
-
-
المس الزر اللون (Color).
يبدأ الجهاز في الطباعة.


