手動でプリントヘッド位置を調整する
自動でプリントヘッド位置調整を行っても、罫線がずれたり、印刷結果が思わしくなかったりした場合に、手動でプリントヘッド位置を調整してください。
 参考
参考
- 自動ヘッド位置調整については、「プリントヘッド位置を調整する」を参照してください。
用意するもの:A4サイズの普通紙3枚
-
電源が入っていることを確認する
-
カセット(下段)にA4サイズの普通紙を3枚セットする
-
排紙トレイを開く
-
排紙トレイの左右を持って、ゆっくり手前に開きます。
排紙トレイを開くと、自動的に補助トレイが開きます。
-
排紙サポートを手前に引き出します。
 重要
重要- 内部カバーが開いている場合は、内部カバーを閉じてください。
-
-
プリントヘッド位置調整パターンを印刷する
-
[ホーム]画面から
 [セットアップ]を選びます。
[セットアップ]を選びます。セットアップメニュー画面が表示されます。
-
 [メンテナンス]を選び、OKボタンを押します。
[メンテナンス]を選び、OKボタンを押します。[メンテナンス]画面が表示されます。
-
[ヘッド位置調整−手動]を選び、OKボタンを押します。
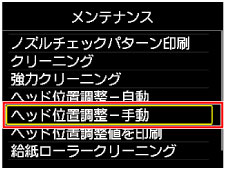
確認画面が表示されます。
 参考
参考- [ヘッド位置調整値を印刷]を選ぶと、現在の設定を印刷して確認することができます。
-
[はい]を選び、OKボタンを押します。
プリントヘッド位置調整パターンが印刷されます。
 重要
重要- 印刷中は、操作パネルを開けないでください。
-
[パターンは、正常に印刷されましたか?]のメッセージが表示されたら、正常に印刷されていることを確認し、[はい]を選び、OKボタンを押します。
ヘッド位置の調整値を入力する画面が表示されます。
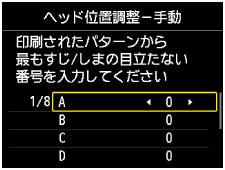
-
-
1枚目のプリントヘッド位置調整パターンを見て、プリントヘッド位置を調整する
-
印刷結果を見て、A列の中から一番縦すじの目立たないパターンの番号を

 ボタンで入力します。
ボタンで入力します。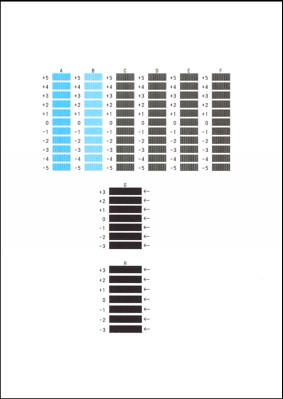
 参考
参考-
パターンが均一にならないときには、縦すじが一番目立たないパターンを選びます。
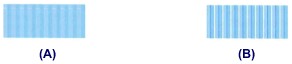
(A)縦すじが目立たない例
(B)縦すじが目立つ例
-
-
B列からH列まで、各列ごとに同様の操作を繰り返し、すべてのパターン番号を設定後、OKボタンを押します。
G列とH列は矢印が指す位置の横すじが一番目立たないパターンを選びます。
 参考
参考-
パターンが均一にならないときには、横すじが一番目立たないパターンを選びます。

(C)横すじが目立たない例
(D)横すじが目立つ例
-
-
メッセージの内容を確認し、OKボタンを押します。
2枚目のプリントヘッド位置調整パターンが印刷されます。
 重要
重要- 印刷中は、操作パネルを開けないでください。
-
-
2枚目のプリントヘッド位置調整パターンを見て、プリントヘッド位置を調整する
-
印刷結果を見て、I 列の中から一番縦すじの目立たないパターンの番号を

 ボタンで入力します。
ボタンで入力します。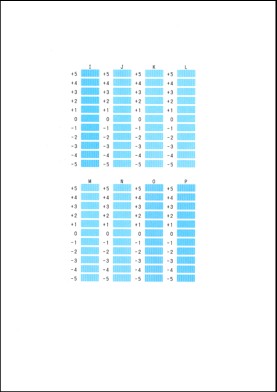
 参考
参考-
パターンが均一にならないときには、縦すじが一番目立たないパターンを選びます。
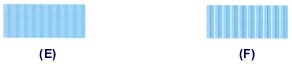
(E)縦すじが目立たない例
(F)縦すじが目立つ例
-
-
J列からP列まで、各列ごとに同様の操作を繰り返し、すべてのパターン番号を設定後、OKボタンを押します。
-
メッセージの内容を確認し、OKボタンを押します。
3枚目のプリントヘッド位置調整パターンが印刷されます。
 重要
重要- 印刷中は、操作パネルを開けないでください。
-
-
3枚目のプリントヘッド位置調整パターンを見て、プリントヘッド位置を調整する
-
印刷結果を見て、a列の中から一番横しまの目立たないパターンの番号を

 ボタンで入力します。
ボタンで入力します。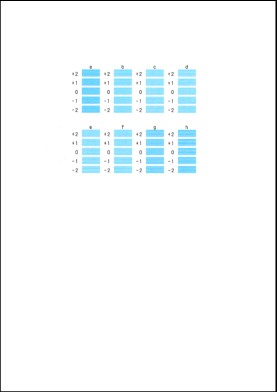
 参考
参考-
パターンが均一にならないときには、横しまが一番目立たないパターンを選びます。
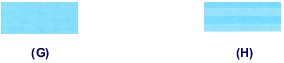
(G)横しまが目立たない例
(H)横しまが目立つ例
-
-
b列からh列まで、各列ごとに同様の操作を繰り返し、すべてのパターン番号を設定後、OKボタンを押します。
手動プリントヘッド位置調整が終了します。
-
ヘッド位置調整終了のメッセージが表示されたら、OKボタンを押します。
-

