การทำสำเนาสองหน้าให้พอดีในหน้าเดียว
เมื่อคุณเลือก ทำสำเนา 2ใน1(2-on-1 copy) สำหรับ แบบ(Layout) ใน ทำสำเนา(Copy) คุณสามารถทำสำเนาต้นฉบับสองหน้าไว้บนกระดาษแผ่นเดียวโดยลดขนาดของรูปภาพแต่ละรูป
แตะ ตั้งค่า(Settings) บนหน้าจอสแตนด์บายสำหรับการทำสำเนาเพื่อแสดงหน้าจอการตั้งค่าการพิมพ์ จากนั้นเลือก ทำสำเนา 2ใน1(2-on-1 copy) สำหรับ แบบ(Layout)
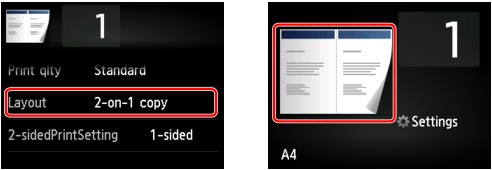
เลือก ทำสำเนา 2ใน1(2-on-1 copy) จากนั้นแตะ OK
หากคุณแตะ ขั้นสูง(Advanced) ด้วย ทำสำเนา 2ใน1(2-on-1 copy) ถูกเลือก คุณสามารถระบุการวางแนวและลำดับของต้นฉบับ
-
เมื่อคุณเลือก วางแนว:แนวตั้ง(Orientation: Portrait) และ ซ้ายไปขวา(Left to right):
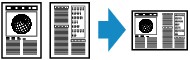
-
เมื่อคุณเลือก วางแนว:แนวตั้ง(Orientation: Portrait) และ ขวาไปซ้าย(Right to left):
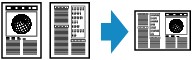
-
เมื่อคุณเลือก วางแนว:แนวนอน(Orientation: Landscape) และ บนลงล่าง(Top to bottom):
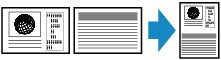
-
เมื่อคุณเลือก วางแนว:แนวนอน(Orientation: Landscape) และ ล่างขึ้นบน(Bottom to top):
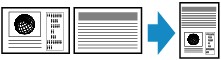
หลังจากเลือกลำดับ คุณจะสามารถเลือกว่าคุณจะใช้หน้าจอดูภาพตัวอย่างหรือไม่ หากคุณแตะ เปิด(ON) หน้าจอดูภาพตัวอย่างจะแสดงขึ้น เพื่อให้คุณสามารถตรวจสอบการวางแนว
 หมายเหตุ
หมายเหตุ
-
หาก หน่วยความจำอุปกรณ์เต็ม ไม่สามารถดำเนินการต่อ(Device memory is full. Cannot continue process.) ปรากฏขึ้นบนหน้าจอสัมผัส ในขณะสแกน ให้ตั้งค่าคุณภาพการพิมพ์เป็น มาตราฐาน(Standard) แล้วลองทำสำเนาอีกครั้ง หากยังไม่สามารถแก้ไขปัญหาได้ ให้ตั้งค่าคุณภาพการพิมพ์ไว้ที่ ร่าง(Draft) แล้วลองทำสำเนาอีกครั้ง
-
ฟังก์ชันนี้สามารถใช้รวมกันกับการทำสำเนาแบบสองด้าน
หากคุณใช้ฟังก์ชันนี้รวมกัน คุณสามารถทำสำเนาต้นฉบับสี่หน้าบนกระดาษแผ่นเดียว ในกรณีนี้ จะทำสำเนาต้นฉบับสองหน้าบนทุกด้านของกระดาษ
หากคุณใช้ฟังก์ชันนี้รวมกัน เลือก 2-ด้าน(2-sided) สำหรับ พิมพ์ 2-ด้าน(2-sidedPrintSetting) แล้วเลือกการวางแนวและด้านเย็บเล่มของกระดาษจัดพิมพ์บนหน้าจอการตั้งค่าการพิมพ์
สำหรับรายละเอียดเกี่ยวกับฟังก์ชันทำสำเนาแบบสองด้าน:
เมื่อตรวจสอบการวางแนวกระดาษ:
หากคุณกำลังใช้หน้าจอดูภาพตัวอย่าง หน้าจอด้านล่างจะแสดงขึ้นก่อนที่การทำสำเนาจะเริ่มต้น เพื่อให้คุณตรวจสอบการวางแนว
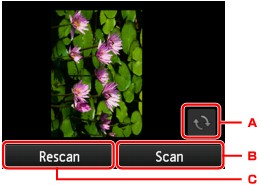
-
แตะเพื่อหมุนต้นฉบับ 180 องศา
-
แตะเพื่อเริ่มการสแกนต้นฉบับ
-
แตะเพื่อสแกนต้นฉบับอีกครั้ง
เมื่อสแกนเสร็จแล้ว:
หน้าจอด้านล่างนี้ปรากฏขึ้นหลังจากที่สแกนต้นฉบับแผ่นแรก
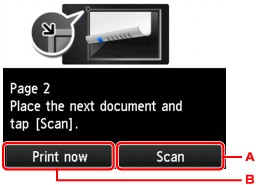
-
แตะเพื่อเริ่มการสแกนต้นฉบับ
นำแผ่นของต้นฉบับออกจากกระจกแท่นวางหลังจากการสแกน และป้อนแผ่นต่อไปบนกระจกแท่นวาง จากนั้นแตะ สแกน(Scan)
-
แตะเพื่อเริ่มการทำสำเนาต้นฉบับที่สแกนแล้ว
 หมายเหตุ
หมายเหตุ
-
คุณสามารถเพิ่มงานทำสำเนาในขณะที่กำลังพิมพ์
-
หากคุณใช้ฟังก์ชันนี้ร่วมกันกับการทำสำเนาแบบสองด้าน หน้าจอข้างต้นจะแสดงขึ้นหลังจากได้ทำการเสร็จสิ้นสแกนแผ่นที่สองของต้นฉบับ ทำตามคำแนะนำบนหน้าจอเพื่อสแกนแผ่นที่สามและแผ่นที่สี่ของต้นฉบับ


