사진을 잘라내어 인쇄하기
터치 스크린에 표시된 사진을 잘라서 편집하고 인쇄할 수 있습니다.
-
홈페이지 화면을 넘긴 다음
 고급 인쇄(Advanced print)를 누릅니다.
고급 인쇄(Advanced print)를 누릅니다. -
 참고
참고-
홈페이지 화면에서 고급 인쇄(Advanced print)를 선택하기 전에 메모리 카드를 삽입하면 사진 인쇄(Photo print)의 사진 선택 화면이 표시됩니다.
메모리 카드에 사진 파일 및 PDF 파일이 모두 저장되어 있을 경우, 인쇄할 파일을 선택할 수 있는 확인 화면이 표시됩니다.
홈페이지 화면을 표시하려면 홈페이지(HOME) 버튼을 누르십시오.
-
-
자르기 인쇄(Trimming print)를 누릅니다.
 참고
참고-
메모리 카드에 인쇄 가능한 사진 데이터가 저장되어 있지 않을 경우, 터치 스크린에 지원되는 형식의 데이터가 저장되지 않았습니다.(Data of supported types are not saved.)가 표시됩니다.
-
메모리 카드에 2,000장 이상의 사진이 저장된 경우, 사진 데이터는 자동으로 최근 사진부터 시간 순서대로(마지막 수정 날짜 기준) 2,000장씩 그룹으로 나뉩니다. 터치 스크린에 표시된 메시지를 확인한 다음 OK를 누릅니다.
-
-
인쇄하려는 사진을 누릅니다.
 참고
참고-
기타 옵션
-
-
인쇄 영역을 자릅니다.
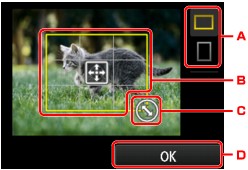
-
자르기 프레임의 가로 세로 비율을 전환하려면 누릅니다.
-
자르기 프레임 위치를 지정하려면 끕니다.
-
자르기 프레임 크기를 설정하려면 끕니다.
-
잘림 영역 선택을 완료하려면 누릅니다.
잘라낼 영역이 지정되면 인쇄 설정 확인 화면이 표시됩니다.
-
-
필요에 따라 설정을 지정합니다.
매수(Copies)를 눌러 매수를 지정하는 화면을 표시합니다.
매수(Copies) 이외의 설정 항목의 경우:
-
컬러(Color) 버튼을 누릅니다.
기기에서 인쇄가 시작됩니다.
 참고
참고
-
인쇄를 취소하려면 중지(Stop) 버튼을 누릅니다.
-
인쇄 중에 인쇄 예약(Print more)을 누르면 인쇄 작업을 추가할 수 있습니다.
-
잘라낸 이미지는 메모리 카드에 새로 저장할 수 없습니다.


