Making Copies
This section describes the procedure to copy with Copy.
-
Flick the HOME screen, then tap
 Copy.
Copy.The Copy standby screen is displayed.
-
Specify the settings as necessary.
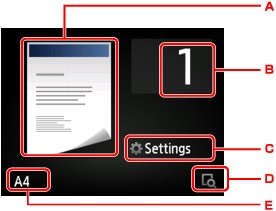
-
The copy layout is displayed.
Switch the layout (single-sided/2-on-1/two-sided).
-
Tap to specify the number of copies.
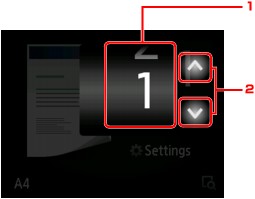
-
Flick to specify the number of copies.
-
Tap to specify the number of copies.
If you keep touching here, the number scrolls by 10.
-
-
Tap to display the print setting items.
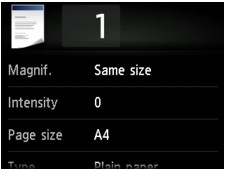
For details on the setting items:
-
Tap to preview an image of the printout on the preview screen.
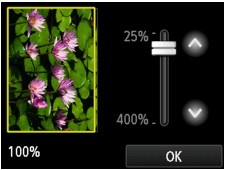
For details:
-
Tap to specify the page size.
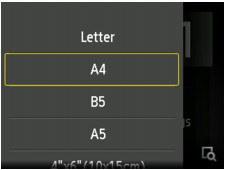
-
-
Press the Color button for color copying, or the Black button for black & white copying.
The machine starts copying.
Remove the original on the platen glass after copying is complete.
 Important
Important-
Do not open the document cover or remove the original from the platen glass until scanning is completed.
 Note
Note-
To cancel copying, press the Stop button.
-
Adding the Copying Job (Reserve copy)
You can add the copying job while printing (Reserve copy).
The screen below is displayed when you can add the copying job.
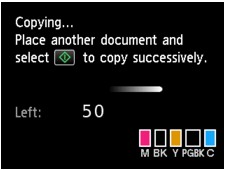
Load the original on the platen glass and press the same button (the Color button or the Black button) as the one which you previously pressed.
 Important
Important
-
When you load the original on the platen glass, move the document cover gently.
 Note
Note
-
When Print qlty (print quality) is set High, you cannot add the copying job.
-
When you add the copying job, the number of copies or the settings such as the page size or media type cannot be changed.
-
If you press the Stop button while reserve copying is in progress, the screen to select the method to cancel copying is displayed. If you tap Cancel all reservations, you can cancel copying all scanned data. If you tap Cancel the last reservation, you can cancel the last copying job.
-
If you set a document of too many pages to add the copying job, Cannot add more copy jobs. Please wait a while and redo the operation. may appear on the touch screen. Tap OK and wait a while, then try copying again.
-
If Failed to reserve the copy job. Start over from the beginning. appears on the touch screen when scanning, tap OK, then press the Stop button to cancel copying. After that, copy the documents that have not been finished copying.


