

給紙ローラーに紙粉や汚れがつくと、用紙がうまく送られないことがあります。そのような場合は、給紙ローラーのクリーニングを行います。給紙ローラーのクリーニングは給紙ローラーが磨耗しますので、必要な場合のみ行ってください。
用意するもの
カセット(上段)の場合:A4サイズの普通紙1枚(裁断して使用します)
カセット(下段)の場合:A4サイズの普通紙3枚
電源が入っていることを確認する
給紙ローラークリーニングを選ぶ
(1) [ホーム]画面から [セットアップ]を選びます。
[セットアップ]を選びます。
セットアップメニュー画面が表示されます。
(2)  [メンテナンス]を選び、OKボタンを押します。
[メンテナンス]を選び、OKボタンを押します。
[メンテナンス]画面が表示されます。
(3) [給紙ローラークリーニング]を選び、OKボタンを押します。
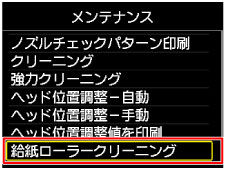
確認画面が表示されます。
(4) [はい]を選び、OKボタンを押します。
(5) クリーニングする給紙箇所([カセット(上段)]または[カセット(下段)])を選び、OKボタンを押します。
用紙を使用せずに給紙ローラーをクリーニングする
(1) メッセージに従って、手順2の(5)で選んだ給紙箇所にセットされている用紙をすべて取り除きます。
(2) OKボタンを押します。
給紙ローラーが回転してクリーニングが開始されます。
用紙を使用して給紙ローラーをクリーニングする
(1) 給紙ローラーの回転が停止したことを確認し、メッセージに従って、手順2の(5)で選んだ給紙箇所に、以下の用紙をセットします。
カセット(上段)にセットする場合:
A4サイズの普通紙1枚を図のように4枚にカットします。
カットした用紙は、上と下の端(A)がカセット(上段)の奥になるように揃えてセットします。
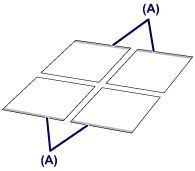
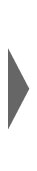
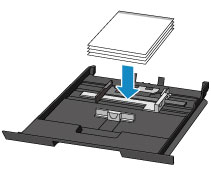
カセット(下段)にセットする場合:
A4サイズの普通紙3枚をそのままセットします。
(2) 排紙トレイの左右を持って、ゆっくり手前に開きます。
排紙トレイを開くと、自動的に補助トレイが開きます。
(3) 排紙サポートを手前に引き出します。
 重要 重要
|
(4) OKボタンを押します。
クリーニングが開始されます。用紙が排出されるとクリーニングが終了します。
(5) クリーニング終了のメッセージが表示されたら、OKボタンを押します。
[メンテナンス]画面が表示されます。
 参考 参考
|
上記の操作を行っても改善されない場合は、お客様相談センターまたは修理受付窓口に修理をご依頼ください。詳しくは『PIXUS 早わかり』の「お問い合わせの前に」を参照してください。
ページの先頭へ |