การพิมพ์รูปถ่ายที่มีการตัดแต่ง
คุณสามารถแก้ไขรูปถ่ายที่แสดงบน LCD โดยการตัดแต่งและพิมพ์
-
เลือก
 Advanced print บนหน้าจอ HOME
Advanced print บนหน้าจอ HOME -
ใส่การ์ดหน่วยความจำลงในช่องการ์ด
 หมายเหตุ
หมายเหตุ-
หากคุณเสียบการ์ดหน่วยความจำก่อนเลือก Advanced print บนหน้าจอ HOME หน้าจอการเลือกภาพถ่ายใน Photo จะแสดงขึ้น
หากไฟล์ภาพถ่ายและไฟล์ PDF ถูกบันทึกไว้ในการ์ดหน่วยความจำ หน้าจอยืนยันเพื่อเลือกไฟล์ที่คุณจะพิมพ์จะแสดงขึ้น
หากต้องการให้หน้าจอ HOME แสดงขึ้น ให้กดปุ่ม หน้าแรก(HOME)
-
-
เลือก
 Trimming print จากนั้นกดปุ่ม OK
Trimming print จากนั้นกดปุ่ม OK หมายเหตุ
หมายเหตุ-
หากไม่มีข้อมูลภาพถ่ายที่สามารถพิมพ์ได้บันทึกบนการ์ดหน่วยความจำ Data of supported types are not saved. แสดงอยู่บนจอ LCD
-
หากมีข้อมูลภาพถ่ายมากกว่า 2,000 รูปบันทึกอยู่บนการ์ดหน่วยความจำ ข้อมูลรูปถ่ายจะถูกจัดแยกเป็นกลุ่ม กลุ่มละ 2,000 รูป ตามลำดับเวลาย้อนกลับ (วันที่ที่ปรับปรุงครั้งล่าสุด) โดยอัตโนมัติ ตรวจสอบข้อความที่แสดงบนจอ LCD แล้วกดปุ่ม OK
-
-
ใช้ปุ่ม

 เลือกรูปถ่ายที่จะพิมพ์ แล้วกดปุ่ม OK
เลือกรูปถ่ายที่จะพิมพ์ แล้วกดปุ่ม OK หมายเหตุ
หมายเหตุ-
ตัวเลือกอื่น ๆ
-
-
ตัดแต่งพื้นที่การพิมพ์
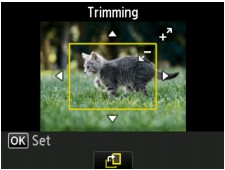
ใช้ปุ่มต่อไปนี้ตัดแต่งพื้นที่การพิมพ์
- ปุ่ม


 และ
และ  :
: -
จัดวางกรอบการตัดแต่ง
- ปุ่ม + หรือ -:
-
ตั้งค่าขนาดกรอบการตัดแต่ง
- ปุ่ม ฟังก์ชัน(Function) กลาง:
-
หมุนกรอบการตัดแต่ง หากต้องการสลับกรอบการตัดแต่งระหว่างแนวตั้งและแนวนอน ให้กดปุ่มนี้
- ปุ่ม
-
กดปุ่ม OK เพื่อให้การเลือกพื้นที่การตัดแต่งเสร็จสมบูรณ์
พื้นที่ที่จะครอบตัดถูกระบุ และหน้าจอยืนยันการตั้งค่าการพิมพ์ก็จะแสดงขึ้น
-
ระบุการตั้งค่าตามที่จำเป็น
เพื่อระบุจำนวนชุด ให้ใช้ปุ่ม + หรือ -
-
กดปุ่ม สี(Color)
เครื่องจะเริ่มการพิมพ์
 หมายเหตุ
หมายเหตุ-
หากต้องการยกเลิกการพิมพ์ ให้กดปุ่ม Stop
-
คุณยังสามารถเพิ่มไว้ในงานพิมพ์โดยการกดปุ่ม ฟังก์ชัน(Function) ทางขวาขณะทำการพิมพ์
-
การตัดรูปภาพไม่สามารถบันทึกใหม่ไว้ได้ในการ์ดหน่วยความจำ
-



