透過裁剪列印相片
可以透過裁剪來編輯LCD螢幕上顯示的相片並列印。
-
在主頁(HOME)螢幕上選擇
 進階列印(Advanced print)。
進階列印(Advanced print)。 -
 注釋
注釋-
如果在選擇主頁(HOME)螢幕的進階列印(Advanced print)前插入記憶卡,則會顯示相片(Photo)的相片選擇螢幕。
如果相片和PDF檔案儲存在記憶卡上,將顯示選擇所列印的檔案確認螢幕。
要顯示主頁(HOME)螢幕,請按主頁(HOME)按鈕。
-
-
選擇
 裁剪列印(Trimming print),然後按OK按鈕。
裁剪列印(Trimming print),然後按OK按鈕。 注釋
注釋-
如果記憶卡上沒有儲存可列印的相片資料,LCD螢幕將顯示未儲存所支援類型的資料。(Data of supported types are not saved.)。
-
如果記憶卡上儲存的相片資料超過2,000張,相片資料將自動按時間倒序(最後修改日期)以2,000張為一組進行分組。 檢查LCD螢幕上顯示的訊息,然後按OK按鈕。
-
-
使用

 按鈕選擇要列印的相片,然後按OK按鈕。
按鈕選擇要列印的相片,然後按OK按鈕。 注釋
注釋-
其他選項
-
-
裁剪列印區域。
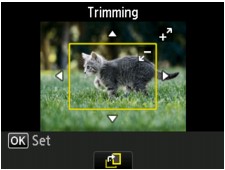
使用以下按鈕裁剪列印區域。
 、
、 、
、 和
和 按鈕:
按鈕:-
定位裁剪邊框。
- +或-按鈕:
-
設定裁剪邊框的大小。
- 中間功能(Function)按鈕:
-
旋轉裁剪邊框。 要縱向或橫向切換裁剪邊框,請按該按鈕。
-
按OK按鈕完成裁剪區域的選擇。
指定要裁切的區域,並顯示列印設定確認螢幕。
-
根據需要指定設定。
要指定份數,請使用+或-按鈕。
-
按彩色(Color)按鈕。
本機開始列印。
 注釋
注釋-
要取消列印,請按停止(Stop)按鈕。
-
可以透過按右功能(Function)按鈕在列印時添加列印作業。
-
無法將裁剪影像重新儲存至記憶卡。
-



