Problem med pappersmatningen/”Slut på papper”-fel inträffar
-
Kontroll 1 Kontrollera att det finns papper i skrivaren.
-
Kontroll 2 Tänk på följande när du lägger i papper i skrivaren.
-
Om du fyller på två eller fler pappersark bör du bläddra igenom papprena innan du lägger dem i facket.
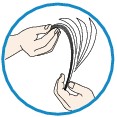
-
Om du fyller på två eller fler pappersark bör du jämna till papperskanterna innan du lägger papperen i facket.
-
Om du fyller på fler än två ark bör du kontrollera att pappersbunten inte överskrider påfyllningsgränsen.
Det kan uppstå problem med matningen vid fackets maxkapacitet, beroende på typen av papper och andra miljömässiga förhållanden (hög eller låg temperatur och luftfuktighet). I sådana fall bör du inte fylla på mer än hälften av den tillåtna mängden papper samtidigt.
-
Lägg alltid i papperet i stående orientering, oavsett utskriftens orientering.
-
När du fyller på papper lägger du papperet med utskriftssidan vänd NEDÅT och ställer in pappersledarna så att de ligger an mot båda sidor av papperet.
-
När du fyller på papper skjuter du in pappersbunten tills den främre kanten kommer mot frontfackets bakre del.
-
-
Kontroll 3 Kontrollera att papperet du använder inte är för tjockt eller har rullat sig.
-
Kontroll 4 Tänk på följande när du lägger i Hagaki eller kuvert.
-
Om ett Hagaki böjs kan det hända att det inte matas jämnt även om pappersbunten inte överskrider påfyllningsgränsen.
Fyll på Hagaki med postkoden mot matarens bakre del.
-
Vid utskrift på kuvert: läs mer i Fylla på papper och förbered kuverten före utskriften.
När du har förberett kuverten placerar du dem i skrivaren med stående orientering. Om du lägger i kuverten i liggande orientering kommer de inte att matas korrekt.
-
-
Kontroll 5 Är mataren rätt inställd?
Skjut in mataren så att
 -markeringen på frontfacket är i höjd med
-markeringen på frontfacket är i höjd med  -markeringen på enheten.
-markeringen på enheten. -
Kontroll 6 Kontrollera att den inställda medietypen och pappersstorleken stämmer med papperet som har fyllts på i skrivaren.
-
Kontroll 7 Om flera ark vanligt papper matas från enheten väljer du inställningen för att undvika dubbelmatning av vanligt papper.
Om flera ark vanligt papper matas från enheten väljer du inställningen för att undvika dubbelmatning av vanligt papper via manöverpanelen eller datorn.
* När utskriften har slutförts inaktiverar du inställningen som förhindrar dubbelmatning, annars används inställningen även nästa gång.
-
Ställa in med hjälp av manöverpanelen
Tryck på knappen HEM (HOME) och välj Konfig. (Setup), Enhetsinställningar (Device settings) och Utskriftsinställningar (Print settings) i den ordningen. Ställ sedan in Undvik dubbelmatning av papper (Prevent paper double-feed) på PÅ (ON).
-
Ställa in via datorn
Öppna skrivardrivrutinens inställningsfönster och markera kryssrutan Undvik dubbelmatning av papper (Prevent paper double-feed) i Anpassade inställningar (Custom Settings) i Underhåll (Maintenance). Klicka sedan på OK.
Information om hur du öppnar inställningsfönstret i skrivardrivrutinen finns i Så här öppnar du fönstret Egenskaper för skrivardrivrutinen.
 Obs!
Obs!-
När inställningen Undvik dubbelmatning av papper är aktiv blir utskrifterna långsammare.
-
-
Kontroll 8 Rengör pappersmatningshjulet.
 Obs!
Obs!-
Rengöringen sliter på pappersmatningshjulet, så utför bara den här proceduren när det verkligen behövs.
-
Kontakta servicecentret om du inte kan ta bort papperet, om det går sönder inuti enheten eller om pappersstoppet kvarstår trots att du har tagit bort papperet.


