使用本机的操作面板将扫描的数据保存到存储卡上
可以使用操作面板将扫描的数据保存到存储卡上。
 重要事项
重要事项
-
在以下情况下,请勿从本机取出存储卡:
-
扫描过程中
-
保存扫描的数据前
-
-
出于安全原因,建议将保存到存储卡上的扫描数据定期备份至另一介质,以防意外事故。
-
对于任何原因造成的数据损坏或丢失,即使在保修期内,亦不负任何责任。
-
在主页屏幕上选择
 扫描。
扫描。显示用于选择保存数据介质的屏幕。
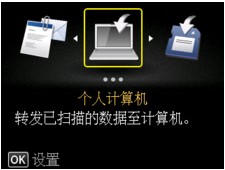
 注释
注释-
如果LCD屏幕上显示将数据转发到USB连接的计算机的扫描待机屏幕,按左功能按钮显示选择数据保存位置的屏幕。
-
-
 注释
注释-
如果在主页屏幕上选择扫描前将存储卡插入存储卡插槽,将显示除扫描外的屏幕。
如果照片文件和PDF文件已保存到存储卡,会显示选择打印文件的确认屏幕。
如果按主页按钮,会显示主页屏幕。
-
-
选择
 存储卡,然后按OK按钮。
存储卡,然后按OK按钮。 -
选择
 保存至存储卡,然后按OK按钮。
保存至存储卡,然后按OK按钮。显示扫描待机屏幕。

-
使用

 按钮选择文档类型。
按钮选择文档类型。- 文档
-
应用在扫描设置中指定的设置将稿台玻璃上的原稿扫描为文档数据。
- 照片
-
应用在扫描设置中指定的设置将稿台玻璃上的原稿扫描为照片数据。
-
按右功能按钮根据需要调整设置。
-
 注释
注释-
通过按中间的功能按钮可以确认装入原稿的步骤。
-
-
按彩色按钮执行彩色扫描,或按黑白按钮执行黑白扫描。
如果在扫描设置屏幕上将开选择为预览,则扫描后会在LCD屏幕上显示预览屏幕。 要重新扫描原稿,按左功能按钮。 如果在扫描设置屏幕上为格式选择PDF或高压缩PDF,则按右功能按钮可以在预览屏幕上旋转扫描的图像。 要开始保存,按OK按钮。
-
如果在扫描设置屏幕上为格式选择了JPEG:
本机开始扫描并将扫描的数据保存到存储卡上。
-
如果在扫描设置屏幕上为格式选择了PDF或高压缩PDF:
扫描完成后,会显示询问是否继续扫描的确认屏幕。
如果继续扫描,将原稿装入到稿台玻璃上并开始扫描。
如果不继续扫描,请按左功能按钮。 扫描的数据作为一个PDF文件保存至存储卡。
连续扫描原稿时,在一个PDF文件中最多可保存100页图像。
扫描完成后取出稿台玻璃上的原稿。
 注释
注释-
如果在扫描图像过程中存储卡变满,则只能保存已扫描的图像。
-
最多可以保存2000个PDF和JPEG数据格式的扫描数据文件。
-
保存到存储卡上的扫描数据的文件夹和文件名称如下:
-
文件夹名称:(文件扩展名:PDF):CANON_SC\DOCUMENT\0001
-
文件夹名称:(文件扩展名:JPG):CANON_SC\IMAGE\0001
-
文件名称:连续数字,从SCN_0001开始
-
文件日期: 01/01/2013
-
-
-
将保存在存储卡中的扫描数据导入计算机
将保存在存储卡中的扫描数据导入计算机时,请在执行以下任一操作后导入数据:
-关闭本机,然后重新开启。
-取出存储卡,然后将其重新插入存储卡插槽。


