A papír maszatos/A nyomtatási felület karcos
 A papír maszatos
A papír maszatos
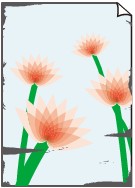 |
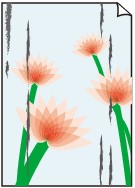 |
|
A papír élei bepiszkolódnak |
A nyomtatási felület bepiszkolódik |

 A nyomtatási felület karcos
A nyomtatási felület karcos
-
1. ellenőrzés: Ellenőrizte a papír és a nyomtatási minőség beállítását?
-
2. ellenőrzés: Megfelelő típusú papírt használ a nyomtatáshoz? Ellenőrizze a következőket:
-
Ellenőrizze, hogy a nyomtatáshoz használt papír megfelel-e a nyomtatás céljára.
-
Szegély nélküli nyomtatás során ellenőrizze, hogy a használt papír alkalmas-e szegély nélküli nyomtatásra.
Ha a használt papír nem alkalmas szegély nélküli nyomtatásra, a nyomtatási minőség gyengébb lehet a papír alsó és felső szélén.
-
-
3. ellenőrzés: Miután kisimította, töltse be a papírt.
Photo Paper Plus Semi-gloss típusú papír használata esetén, még ha a papír hullámos is, egyszerre egy lapot töltsön be, úgy, ahogy van. A lap kiegyenesítése közben repedések keletkezhetnek a papír felületén, ami a nyomtatási minőség csökkenéséhez vezethet.
Javasoljuk, hogy a maradék papírt tegye vissza a csomagolásba, és tartsa vízszintes felületen.
-
Normál papír esetén
Fordítsa meg a papírt, és töltse be újra úgy, hogy a másik oldalára nyomtathasson.
-
Egyéb papír esetén
Ha a papír négy sarkán a behajlás magassága nagyobb, mint 3 mm / 0,1 hüvelyk (A), a papír elmaszatolódhat, és előfordulhat, hogy a nyomtató nem tudja betölteni a papírt. Ilyen esetben simítsa ki a papírt a lenti műveletsorral.
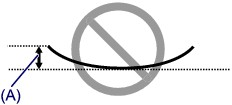
-
Tekerje fel a papírt az alábbi ábrán látható módon a meghajlással ellentétes irányban.
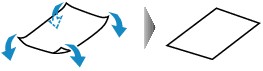
-
Ellenőrizze, hogy a papír kiegyenesedett-e.
Javasoljuk, hogy kiegyenesített papírból egyszerre csak egy lapot nyomtasson.
-
 Megjegyzés
Megjegyzés-
A hordozó típusától függően előfordulhat, hogy a hajlott papír elmaszatolódik vagy a nyomtató nem tudja betölteni, még ha nem is lett hullámos. Ha a behajlás kevesebb, mint 3 mm / 0,1 hüvelyk (B), simítsa ki a papírt a lenti műveletsorral. Ez javíthat a nyomtatás eredményén.
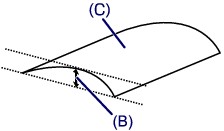
(C) Nyomtatási oldal
Javasoljuk, hogy kiegyenesített papírból egyszerre csak egy lapot nyomtasson.
-
-
4. ellenőrzés: Adja meg a papírhorzsolódás megelőzésére szolgáló beállítást.
A papírhorzsolódás megelőzésére szolgáló beállítás kiválasztásával megnő a nyomtatófej és a betöltött papír közötti távolság. Ha annak ellenére karcolódást észlel, hogy a betöltött papírnak megfelelő hordozótípust állította be, a készülék kezelőpanelje vagy a számítógép segítségével állítsa be a készüléket a papírkarcolódás megelőzésére.
Ha kiválasztja a papírhorzsolódás megelőzésére szolgáló beállítást, a nyomtatási sebesség lecsökkenhet.
* A nyomtatás befejezését követően kapcsolja ki a papírhorzsolódás megelőzésének beállítását. Ellenkező esetben a beállítás érvényben marad az összes következő nyomtatási feladatra.
-
Beállítás a kezelőpanel segítségével
Nyomja meg a KEZDŐLAP (HOME) gombot, válassza a Beállítás (Setup), az Eszközbeállítások (Device settings), majd a Nyomtatási beállítások (Print settings) elemet, és a Papírhorzsolódás megelőzése (Prevent paper abrasion) beállításnál adja meg a BE (ON) értéket.
-
Beállítás a számítógép segítségével
Nyissa meg a nyomtatóillesztő beállítóablakát, és a Karbantartás (Maintenance) lap Egyéni beállítások (Custom Settings) lehetőségénél jelölje be a Papírhorzsolódás megelőzése (Prevent paper abrasion) jelölőnégyzetet, majd kattintson az OK gombra.
A nyomtatóillesztő beállítóablakának megnyitásával kapcsolatban lásd A nyomtatóillesztő beállító ablakának megnyitása című részt.
-
-
5. ellenőrzés: Ha az intenzitás beállítása magas, csökkentse az intenzitásra vonatkozó beállítás értékét, majd ismét próbálja meg a nyomtatást.
Ha normál papírra nagy fedettségű képeket nyomtat, előfordulhat, hogy a papír túlságosan sok tintát szív fel és hullámossá válik, így a papír dörzsölődését okozza.
-
Ha számítógépről nyomtat
Csökkentse a nyomtatóillesztő-programban az intenzitási beállítás értékét, majd ismét próbáljon meg nyomtatni.
-
Nyissa meg a nyomtatóillesztő beállító ablakát.
-
Válassza a Fő (Main) lapon, a Szín/intenzitás (Color/Intensity) beállításnál a Kézi (Manual) lehetőséget, és kattintson a Beállítás... (Set...) gombra.
-
A kívánt intenzitás beállításához húzza az Intenzitás (Intensity) csúszkát a megfelelő irányba a Színigazítás (Color Adjustment) lapon.
-
-
Másoláskor
-
-
6. ellenőrzés: A nyomtatás a javasolt nyomtatási területen kívülre esik?
Ha a papír javasolt nyomtatási területén kívülre nyomtat, a papír alsó széle tintával szennyeződhet.
Méretezze át az alkalmazásban az eredeti dokumentumot.
-
7. ellenőrzés: Nem piszkos az üveglap?
Tisztítsa meg az üveglapot.
-
8. ellenőrzés: Beszennyeződött a laptovábbító görgő?
Tisztítsa meg a laptovábbító görgőt.
 A laptovábbító görgő tisztítása
A laptovábbító görgő tisztítása Megjegyzés
Megjegyzés-
A laptovábbító görgő tisztítása a görgő kopásával jár, ezért ezt a műveletet csak indokolt esetben végezze el.
-
-
9. ellenőrzés: Piszkos a készülék belseje?
A kétoldalas nyomtatás tintát hagyhat a készülék belsejében, ami a nyomatokat összemaszatolhatja.
Végezze el az alsó tálca tisztítását, és tisztítsa meg a készülék belsejét.
 A készülék belsejének tisztítása (Alsó tálca tisztítása)
A készülék belsejének tisztítása (Alsó tálca tisztítása) Megjegyzés
Megjegyzés-
Ha szeretné elkerülni, hogy a készülék belseje beszennyeződjön, állítsa be helyesen a papír méretét.
-
-
10. ellenőrzés: Állítsa hosszabbra a nyomtatott lapok száradási idejét.
Így elegendő idő lesz a tinta száradására, és a papír nem fog beszennyeződni vagy megkarcolódni.
-
Győződjön meg arról, hogy a készülék bekapcsolt állapotban van.
-
Nyissa meg a nyomtatóillesztő beállító ablakát.
-
Kattintson a Karbantartás (Maintenance) lapra, majd az Egyéni beállítások (Custom Settings) opcióra.
-
A várakozási idő beállításához húzza a Tintaszáradási idő (Ink Drying Wait Time) csúszkát a megfelelő irányba, majd kattintson az OK gombra.
-
Amikor megjelenik a megerősítést kérő üzenet, kattintson az OK gombra.
-

