Copia a doble cara
Si se selecciona 2 caras (2-sided) para Conf. imp. 2 caras (2-sidedPrintSetting) en Copia estándar (Standard copy), se pueden copiar dos páginas originales en ambas caras de una sola hoja de papel.
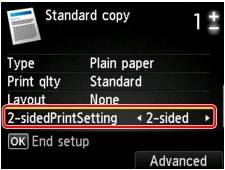
Pulse el botón Función (Function) derecho para seleccionar la orientación y el lado de grapado.
-
Al seleccionar Vertical (Portrait) para Orientación (Orientation) y Grapado lado largo (Long-side stapling) para Lado grapado de papel impreso (Stapling side of print paper):
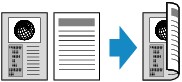
-
Al seleccionar Vertical (Portrait) para Orientación (Orientation) y Grapado lado corto (Short-side stapling) para Lado grapado de papel impreso (Stapling side of print paper):
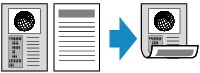
-
Al seleccionar Horizont. (Landscp.) para Orientación (Orientation) y Grapado lado largo (Long-side stapling) para Lado grapado de papel impreso (Stapling side of print paper):

-
Al seleccionar Horizont. (Landscp.) para Orientación (Orientation) y Grapado lado corto (Short-side stapling) para Lado grapado de papel impreso (Stapling side of print paper):
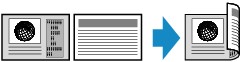
Tras haber seleccionado el lado de grapado y pulsar el botón OK, puede seleccionar si utilizará la pantalla de vista preliminar. Si selecciona ON, aparece la pantalla de vista preliminar para poder comprobar la orientación.
 Nota
Nota
-
Si durante el escaneado aparece el mensaje La memoria del dispositivo está llena. No se puede seguir con el proceso. (Device memory is full. Cannot continue process.) en la pantalla LCD, establezca la calidad de impresión en Estándar (Standard) e intente copiar de nuevo. Si no se soluciona el problema, establezca la calidad de impresión en Borrador (Draft) e inténtelo de nuevo.
-
Se puede utilizar la configuración de la copia a doble en combinación con Copia 2 en 1 (2-on-1 copy) o Copia 4 en 1 (4-on-1 copy) si se selecciona Copia estándar (Standard copy).
-
Si se imprime en blanco y negro, la intensidad de impresión de la Copia a doble cara puede ser diferente de la de una única cara.
Al comprobar la orientación:
Cuando se utiliza la pantalla de vista preliminar, aparece la pantalla que hay a continuación antes de que empiece la copia para poder comprobar la orientación.
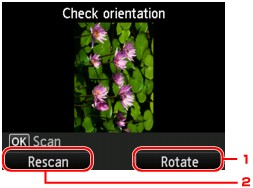
-
Girar (Rotate)
Si pulsa el botón Función (Function) de la derecha, el original gira 180 grados.
-
Reexplorar (Rescan)
Si pulsa el botón Función (Function) de la izquierda, el original se vuelve a escanear.
Pulse el botón OK para comenzar a escanear.
Cuando el escaneado ha acabado:
Después de escanear cada hoja del original, aparece la pantalla Configuración de documento (Document setting) en la pantalla LCD.
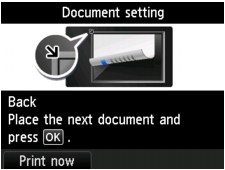
Retire la hoja del original del cristal de la platina después de escanearla y cargue la siguiente hoja en el cristal de la platina; a continuación, pulse el botón OK.
 Nota
Nota
-
Si no necesita realizar más escaneados, pulse el botón Función (Function) de la izquierda. El equipo comienza a imprimir las copias.
-
Puede añadir el trabajo de copia durante la impresión.


