Printing Photo with Trimming
You can edit photo displayed on the LCD by trimming them and print.
-
Select
 Advanced print on the HOME screen.
Advanced print on the HOME screen. -
Insert the memory card into the card slot.
 Note
Note-
If you insert the memory card before you select Advanced print on the HOME screen, the photo selection screen in Photo is displayed.
If both photo files and PDF files are saved on the memory card, the confirmation screen to select which file you print is displayed.
To display the HOME screen, press the HOME button.
-
-
Select
 Trimming print, then press the OK button.
Trimming print, then press the OK button. Note
Note-
If no printable photo data is saved on the memory card, Data of supported types are not saved. is displayed on the LCD.
-
If more than 2,000 photo data are saved on the memory card, the photo data is split by group per 2,000 photos in reverse chronological order (date last modified) automatically. Check the message displayed on the LCD, then press the OK button.
-
-
Use the

 button to select the photo to print, then press the OK button.
button to select the photo to print, then press the OK button. Note
Note-
Other Options
-
-
Trim the print area.
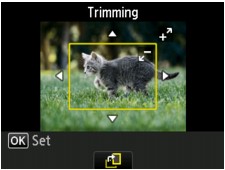
Use the following buttons to trim the print area.
 ,
,  ,
,  , and
, and  buttons:
buttons:-
Positions the trimming frame.
- + or - button:
-
Sets the trimming frame size.
- Center Function button:
-
Rotates the trimming frame. To switch the trimming frame between portrait and landscape orientations, press this button.
-
Press the OK button to finalize your selection of trimming area.
The area to be cropped is specified, and the print setting confirmation screen is displayed.
-
Specify the settings as necessary.
To specify the number of copies, use the + or - button.
-
Press the Color button.
The machine starts printing.
 Note
Note-
To cancel printing, press the Stop button.
-
You can add the print job by pressing the right Function button while printing.
-
The trimming image cannot be newly saved on the memory card.
-



