2-sidet kopiering
Når du vælger 2-sidet (2-sided) for 2-sidet uds.inds. (2-sidedPrintSetting) i Standardkopi (Standard copy), kan du kopiere to originalsider på hver sin side af et enkelt ark papir.
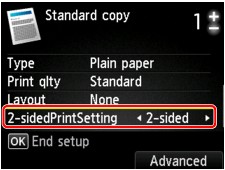
Tryk på den højre Funktion (Function)-knap for at vælge retningen og den side, der skal hæftes.
-
Når du vælger Stående (Portrait) for Retning (Orientation) og Hæftning på lang led (Long-side stapling) for Hæftningsside for udskriftspapir (Stapling side of print paper):
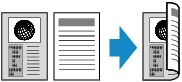
-
Når du vælger Stående (Portrait) for Retning (Orientation) og Hæftning på kort led (Short-side stapling) for Hæftningsside for udskriftspapir (Stapling side of print paper):
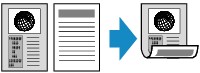
-
Når du vælger Liggende (Landscp.) for Retning (Orientation) og Hæftning på lang led (Long-side stapling) for Hæftningsside for udskriftspapir (Stapling side of print paper):

-
Når du vælger Liggende (Landscp.) for Retning (Orientation) og Hæftning på kort led (Short-side stapling) for Hæftningsside for udskriftspapir (Stapling side of print paper):
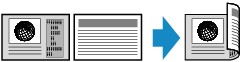
Når du har valgt hæftningsside og har trykket på knappen OK, kan du vælge, om du vil bruge eksempelskærmbilledet. Hvis du vælger TIL (ON), vises eksempelskærmbilledet, hvor du kan vælge papirretning.
 Bemærk
Bemærk
-
Hvis Enhedens hukommelse er fuld. Processen kan ikke fortsætte. (Device memory is full. Cannot continue process.) vises på LCD-displayet under scanningen, skal du indstille udskriftskvaliteten til Standard og derefter prøve at kopiere igen. Hvis det ikke afhjælper problemet, skal du indstille udskriftskvaliteten til Kladde (Draft) og prøve at kopiere igen.
-
Indstillingen dobbeltsidet kopi kan bruges i kombination med 2 på 1-kopi (2-on-1 copy) eller 4 på 1-kopi (4-on-1 copy), når Standardkopi (Standard copy) er valgt.
 Kopiering af to sider, der skal tilpasses på en enkelt side
Kopiering af to sider, der skal tilpasses på en enkelt side Kopiering af fire sider, der skal tilpasses på en enkelt side
Kopiering af fire sider, der skal tilpasses på en enkelt side -
Hvis du kopierer i sort/hvid, kan udskriftsintensiteten af en dobbeltsidet kopi være forskellig fra en enkeltsidet kopi.
Kontrol af papirretningen:
Når du bruger eksempelskærmbilledet, vises skærmbilledet nedenfor, før kopiering starter, så du kan kontrollere papirretningen.
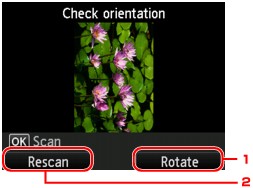
-
Roter (Rotate)
Hvis du trykker på den højre Funktion (Function)-knap, drejer originalen 180 grader.
-
Scan igen (Rescan)
Hvis du trykker på den venstre Funktion (Function)-knap, scannes originalen igen.
Tryk på knappen OK for at starte scanningen.
Efter afsluttet scanning:
Skærmbilledet Dokumentindstilling (Document setting) vises på LCD-displayet, når hvert enkelt originalark er scannet.
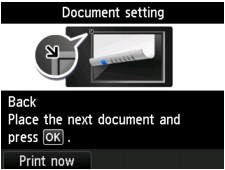
Fjern originalarket fra glaspladen efter scanningen, og læg det næste ark på glaspladen, og tryk derefter på knappen OK.
 Bemærk
Bemærk
-
Tryk på den venstre Funktion (Function)-knap, hvis du er færdig med at scanne. Maskinen begynder at kopiere.
-
Du kan tilføje kopieringsjobbet, mens du udskriver.

