Visa förhandsgranskningsfönstret
När du placerar originalet på glasskivan och väljer Standardkopia (Standard copy) eller Ramraderingskopia (Frame erase copy) i Avancerad utskrift (Advanced print) kan du förhandsgranska en bild av utskriften i förhandsgranskningsfönstret genom att trycka på någon Funktion (Function)-knapp.
När Standardkopia (Standard copy) är valt trycker du på knappen Funktion (Function) till vänster på skärmen för vänteläge för kopiering.
Om Ramraderingskopia (Frame erase copy) är valt trycker du på knappen Funktion (Function) till höger på skärmen för utskriftsinställningar.
 Viktigt!
Viktigt!
-
Under nedanstående omständigheter går det inte att använda knappen Funktion (Function) till vänster när skärmen för vänteläge för kopiering visas.
-
2-sidigt (2-sided) är valt för 2-sidig utskrift (2-sidedPrintSetting).
-
2-på-1 kopiering (2-on-1 copy) eller 4-på-1 kopiering (4-on-1 copy) har valts för Layout.
När inget av ovan har valts kan du ange att förhandsgranskningsskärmen ska visas när skanningen av originalet har slutförts.
-
-
Originalet scannas och så att en förhandsgranskning visas. Öppna därför inte dokumentluckan förrän förhandsgranskningsskärmen visas.
-
Originalen scannas om när förhandsgranskningen har visats och innan kopieringen startar. Öppna därför inte dokumentluckan och ta inte bort originalet från glasskivan när Skannar dokument... (Scanning document...) visas.
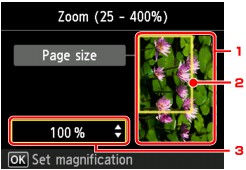
-
Förhandsgranskning av originalet
Originaldokumentet som ligger på glasskivan visas. Om den visade bilden är sned går du till Fylla på original och återställer originalet. Visa sedan förhandsgranskningsfönstret igen och förhandsgranska originalet.
-
Sidstorlek
En ram som visar den valda sidstorleken visas över bilden. Insidan av ramen skrivs ut.
-
Förstoring
Förstoringsgraden som angavs i förhandsgranskningsfönstret visas. Om du har valt en annan inställning än Anp till sida (Fit to page) kan du ändra förstoringsinställningen med hjälp av knappen

 .
.


