Подготовка к печати с помощью Google Cloud Print
Чтобы выполнять печать с помощью Google Cloud Print, нужно предварительно создать учетную запись Google и зарегистрировать принтер в службе Google Cloud Print.
Если учетная запись Google уже есть, зарегистрируйте принтер.
Получение учетной записи Google
Чтобы зарегистрировать принтер в службе Google Cloud Print, сначала создайте учетную запись Google.
Войдите в Google Cloud Print с веб-браузера на своем компьютере или мобильном устройстве и введите необходимые регистрационные данные.
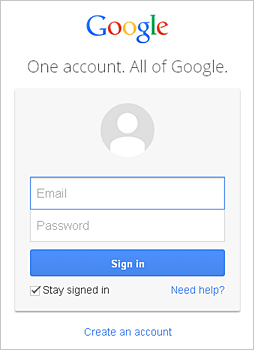
* Приведенный выше экран может быть изменен без предупреждения.
Регистрация принтера в службе Google Cloud Print
Зарегистрируйте принтер в службе Google Cloud Print.
В процессе регистрации необходимо выполнить аутентификацию с помощью веб-браузера на своем компьютере или мобильном устройстве. Поскольку в процессе аутентификации на вашем принтере будет напечатан URL-адрес для аутентификации, подготовьте один лист обычной бумаги формата A4 или Letter.
 Внимание!
Внимание!
- Чтобы зарегистрировать принтер и выполнять печатать с помощью Google Cloud Print, нужно подключить принтер к локальной сети и Интернету. Требуется оплата подключения к Интернету.
- При смене владельца принтера удалите принтер из службы Google Cloud Print.
-
Убедитесь в том, что питание принтера включено
-
На главном экране выберите Настройка (Setup)
-
Выберите Настройка веб-службы (Web service setup) -> Настр. подключения (Connection setup) -> Настройка Google Cloud Print (Google Cloud Print setup) -> Регистр. в Google Cloud Print (Register with Google Cloud Print)
 Примечание.
Примечание.- Если вы уже зарегистрировали принтер в Google Cloud Print, появится сообщение для подтверждения перерегистрации принтера.
-
Когда откроется экран подтверждения для регистрации принтера, выберите Да (Yes)
-
Выберите язык интерфейса на экране параметров печати Google Cloud Print
Появится сообщение для подтверждения печати URL-адреса для аутентификации.
-
Загрузите обычную бумагу формата A4 или Letter, затем выберите OK
Печать URL-адреса для аутентификации.
-
Убедитесь, что URL-адрес для проверки подлинности напечатан, выберите Да (Yes)
-
Выполните процедуру проверки подлинности с помощью веб-браузера на компьютере или мобильном устройстве
Зайдите на указанный URL-адрес с веб-браузера на своем компьютере или мобильном устройстве и выполните процедуру аутентификацию, следуя инструкциям на экране.
 Примечание.
Примечание.- Выполните процедуру аутентификации с помощью предварительно созданной учетной записи Google.
-
Когда на ЖК-дисплее принтера появится сообщение о завершении регистрации, выберите «OK».
Если процесс проверки подлинности завершен правильно, отображаются элементы регистрации. По завершении проверки подлинности вы сможете печатать данные с помощью Google Cloud Print.
Если проверка подлинности не завершена надлежащим образом и появляется сообщение об ошибке, нажмите кнопку «ОК». После того как появится сообщение, предлагающее напечатать URL-адрес для аутентификации, выполните печать, затем выполните процедуру аутентификации на компьютере еще раз.
Удаление принтера из службы Google Cloud Print
Если сменился владелец принтера или требуется перерегистрировать принтер, удалите принтер из Google Cloud Print, выполнив указанные ниже действия.
-
Убедитесь в том, что питание принтера включено
-
На главном экране выберите Настройка (Setup)
-
Выберите Настройка веб-службы (Web service setup) -> Настр. подключения (Connection setup) -> Настройка Google Cloud Print (Google Cloud Print setup) -> Удаление из Google Cloud Print (Delete from Google Cloud Print)
-
Когда откроется экран подтверждения удаления принтера, выберите Да (Yes).



