Przygotowanie do drukowania z usługi Google Cloud Print
Aby drukować za pośrednictwem usługi Google Cloud Print, musisz wcześniej założyć konto Google i zarejestrować drukarkę w usłudze Google Cloud Print.
Jeśli masz już konto Google, zarejestruj drukarkę.
Zakładanie konta Google
Najpierw załóż konto Google, aby móc zarejestrować drukarkę w usłudze Google Cloud Print.
Uzyskaj dostęp do usługi Google Cloud Print za pomocą przeglądarki internetowej na komputerze lub urządzeniu przenośnym, a następnie wprowadź wymagane informacje.
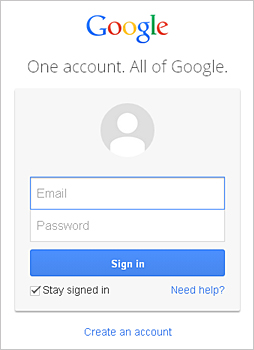
* Powyższy ekran może ulec zmianie bez uprzedniego powiadomienia.
Rejestrowanie drukarki w usłudze Google Cloud Print
Zarejestruj drukarkę w usłudze Google Cloud Print.
Wykonanie procedury uwierzytelniania za pośrednictwem przeglądarki internetowej działającej na komputerze lub w urządzeniu przenośnym jest wymagane w ramach procesu rejestracji. W związku z tym, że podczas procesu rejestracji drukarka drukuje adres URL uwierzytelniania, przygotuj zwykły papier formatu A4 lub Letter.
 Ważne
Ważne
- Rejestracja drukarki i drukowanie za pośrednictwem usługi Google Cloud Print wymagają połączenia drukarki z siecią LAN oraz połączenia internetowego. Należy pamiętać o opłatach za połączenia.
- W przypadku zmiany właściciela(-ki) drukarki usuń drukarkę z usługi Google Cloud Print.
-
Upewnij się, że drukarka jest włączona
-
Na ekranie Główny wybierz opcję Ustawienia (Setup)
-
Wybierz kolejno opcje Konfiguracja usługi WWW (Web service setup) -> Konfigur. połączenia (Connection setup) -> Konfiguracja Google Cloud Print (Google Cloud Print setup) -> Zarejestruj w Google Cloud Print (Register with Google Cloud Print)
 Uwaga
Uwaga- Jeśli drukarka została już zarejestrowana w usłudze Google Cloud Print, pojawi się komunikat potwierdzenia ponownej rejestracji drukarki.
-
Po wyświetleniu ekranu potwierdzenia rejestracji drukarki wybierz opcję Tak (Yes)
-
Wybierz język wyświetlania na ekranie ustawień drukowania usługi Google Cloud Print
Pojawi się komunikat potwierdzający drukowanie adresu URL uwierzytelniania.
-
Załaduj papier zwykły w formacie A4 lub Letter, a następnie wybierz opcję OK
Zostanie wydrukowany adres URL uwierzytelniania.
-
Upewnij się, że adres URL uwierzytelniania został wydrukowany, a następnie wybierz opcję Tak (Yes)
-
Wykonaj procedurę uwierzytelniania za pośrednictwem przeglądarki internetowej działającej na komputerze lub w urządzeniu przenośnym
Przejdź pod adres URL za pośrednictwem przeglądarki internetowej działającej na komputerze lub na urządzeniu przenośnym i wykonaj procedurę uwierzytelniania, postępując zgodnie z instrukcjami wyświetlanymi na ekranie.
 Uwaga
Uwaga- Wykonaj procedurę uwierzytelniania za pośrednictwem założonego uprzednio konta Google.
-
Gdy na monitorze LCD drukarki pojawi się komunikat o zakończeniu rejestracji, wybierz opcję OK
Jeśli procedura uwierzytelniania zakończy się prawidłowo, wyświetlane są elementy rejestracji. Po zakończeniu procedury uwierzytelniania można wydrukować dane z użyciem usługi Google Cloud Print.
Jeśli procedura uwierzytelniania zakończy się nieprawidłowo i wyświetlany jest komunikat o błędzie, wybierz opcję OK. Gdy pojawi się komunikat potwierdzenia drukowania adresu URL uwierzytelniania, wydrukuj ten adres, a następnie ponownie wykonaj na komputerze procedurę uwierzytelniania.
Usuwanie drukarki z usługi Google Cloud Print
Jeśli zmieni się właściciel(-ka) drukarki lub chcesz ponownie zarejestrować drukarkę, usuń drukarkę z usługi Google Cloud Print, wykonując poniższe czynności.
-
Upewnij się, że drukarka jest włączona
-
Na ekranie Główny wybierz opcję Ustawienia (Setup)
-
Wybierz kolejno opcje Konfiguracja usługi WWW (Web service setup) -> Konfigur. połączenia (Connection setup) -> Konfiguracja Google Cloud Print (Google Cloud Print setup) -> Usuń z Google Cloud Print (Delete from Google Cloud Print)
-
Po wyświetleniu ekranu potwierdzenia usunięcia drukarki wybierz opcję Tak (Yes)



