Videresende skannede data til datamaskinen ved hjelp av Betjeningspanelet på Maskinen
Kontroller følgende før du videresender skannede data til datamaskinen:
-
MP Drivers er installert.
Hvis ikke MP Drivers er installert, installerer du MP Drivers med installerings-CD-ROM-en eller installerer dem fra nettstedet vårt.
-
Maskinen er riktig koblet til datamaskinen.
Kontroller at maskinen er riktig koblet til datamaskinen.
Ikke koble USB-kabelen til eller fra når maskinen er i drift, eller når datamaskinen er i hvile- eller ventemodus.
Hvis du skanner via en nettverkstilkobling, må du kontrollere at alle innstillingene er angitt.
-
Målet og filnavnet angis i Canon IJ Scan Utility.
Du kan angi målet og filnavnet i Canon IJ Scan Utility. Mer informasjon om innstillingene i Canon IJ Scan Utility:
-
Velg
 Skann (Scan) på HJEM (HOME)-skjermen.
Skann (Scan) på HJEM (HOME)-skjermen.- Hvis du videresender dataene til den USB-tilkoblede datamaskinen:
-
Ventemodusskjermbildet for skanning vises.
-
Gå til trinn 3.
-
Hvis det vises et skjermbilde der du kan velge hvor dataene skal lagres, velger du PC og trykker på knappen OK. Deretter velger du Lokal (USB) (Local (USB)) og trykker på knappen OK. Ventemodusskjermbildet for skanning vises.
- Hvis du videresender dataene til en datamaskin som er koblet til via et nettverk:
-
Skjermbildet der du velger hvilket element som data skal lagres til, vises.
-
Hvis ventemodusskjermbildet for skanning og videresending av data til den USB-tilkoblede datamaskinen vises på LCD-skjermen, trykker du på den venstre Funksjon (Function)-knappen for å vise skjermbildet der du velger hvor du vil lagre dataene.
-
Følg fremgangsmåten nedenfor for å velge datamaskinen du vil videresende de skannede dataene til.
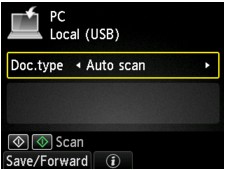
 Merk
Merk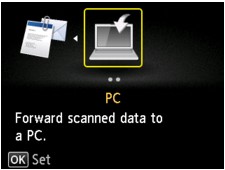
 Merk
Merk-
Velg
 PC, og trykk deretter OK-knappen.
PC, og trykk deretter OK-knappen. -
Bruk

 -knappen for å velge datamaskinen du vil videresende de skannede dataene til, og trykk deretter på OK-knappen.
-knappen for å velge datamaskinen du vil videresende de skannede dataene til, og trykk deretter på OK-knappen.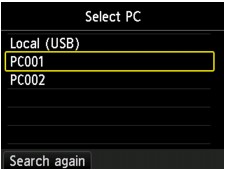
Ventemodusskjermbildet for skanning vises.
 Merk
Merk-
Hvis du velger Lokal (USB) (Local (USB)) i skjermbildet Velg PC (Select PC), videresendes dataene til den USB-tilkoblede datamaskinen.
-
Når du videresender de skannede dataene til datamaskinen ved hjelp av WSD (en av nettverksprotokollene som støttes av Windows 8.1, Windows 8, Windows 7, og Windows Vista), velger du Aktiver (Enable) for WSD-skann fra enheten (WSD scan from this device) på WSD-innstilling (WSD setting) på Andre innstillinger (Other settings) i LAN-innstillinger (LAN settings) under Enhetsinnstillinger (Device settings).
Hvis du trykker på den venstre Funksjon (Function)-knappen, begynner maskinen å søke etter tilkoblede datamaskiner på nytt.
-
-
Bruk

 -knappen for å velge dokumenttypen.
-knappen for å velge dokumenttypen. Merk
Merk-
Når du videresender dataene til en datamaskin du har funnet ved hjelp av WSD, kan du ikke velge dokumenttypen.
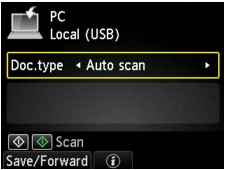
- Autoskanning (Auto scan)
-
Maskinen gjenkjenner automatisk originaldokumentenes type og videresender bildet i optimalisert størrelse, oppløsning og dataformat.
 Viktig!
Viktig!-
Legg i originaldokumentene riktig, i henhold til type, ellers kan det hende at de ikke blir skannet riktig.
Her finner du mer informasjon om hvordan du legger i originalen:
-
Følgende elementer kan skannes:
Fotografier, postkort, visittkort, magasiner, aviser, tekstdokumenter, BD/DVD/CD
-
Følgende elementer kan ikke skannes ordentlig.
-
Fotografier i A4-størrelse
-
Dokumenter som er mindre enn 127 x 178 mm (5 x 7 tommer), for eksempel paperback-sider med avkuttet rygg
-
Originaldokumenter som er trykt på tynt, hvitt papir
-
Lange, smale dokumenter, for eksempel panoramafotografier
-
- Dokument (Document)
-
Skanner originalen på glassplaten som dokumentdata i henhold til innstillingene som er angitt i Skanneinnst. (Scan settings).
- Bilde (Photo)
-
Skanner originalen på glassplaten som bildedata i henhold til innstillingene som er angitt i Skanneinnst. (Scan settings).
-
-
Trykk om nødvendig på høyre Funksjon (Function)-knapp for å justere innstillingene.
 Angi elementer for skanning ved å bruke Betjeningspanelet på Maskinen
Angi elementer for skanning ved å bruke Betjeningspanelet på Maskinen -
Legg originalen på glassplaten.
 Merk
Merk-
Trykk på den midterste Funksjon (Function)-knappen for å bekrefte at du har lagt originalen på plass.
-
-
Trykk på knappen Farge (Color) for å velge fargeskanning eller på Svart (Black) for å velge svart-hvitt-skanning.
 Merk
Merk-
Trykk på knappen Farge (Color) når du videresender de skannede dataene til datamaskinen ved hjelp av WSD.
-
Hvis du velger JPEG eller TIFF for Format i skjermbildet for skanneinnstillinger:
Maskinen begynner å skanne, og de skannede dataene videresendes til datamaskinen.
-
Når du velger noe annet enn PDF eller Kompakt PDF (Compact PDF) for Format i skjermbildet for skanneinnstillinger:
Når skanningen er fullført, vises et bekreftelsesskjermbilde der du blir spurt om du vil fortsette skanningen.
Hvis du vil fortsette å skanne, legger du originalen på glassplaten og starter skanningen.
Hvis du ikke vil fortsette å skanne, trykker du på venstre Funksjon (Function)-knapp. De skannede dataene videresendes til datamaskinen.
De skannede dataene videresendes til datamaskinen i tråd med innstillingene som er angitt i Canon IJ Scan Utility.
Fjern originalen fra glassplaten når skanningen er fullført.
 Viktig!
Viktig!-
Hvis skanneresultatet etter Autoskanning (Auto scan) ikke er tilfredsstillende, velger du Dokument (Document) eller Bilde (Photo) i samsvar med originalen i trinn 3, og deretter angir du skannestørrelsen eller andre innstillingselementer i trinn 4.
-
Når skjermbildet for programvalg vises:
-
Hvis du bruker Windows 8.1, Windows 8, Windows 7, eller Windows Vista:
Skjermbildet for valg av program kan vises etter at du har trykket på knappen Farge (Color) eller Svart (Black). I så fall velger du Canon IJ Scan Utility og klikker på OK.
-
Hvis du bruker Windows XP:
Skjermbildet for valg av program kan vises etter at du har trykket på knappen Farge (Color) eller Svart (Black) for første gang. I så fall angir du Canon IJ Scan Utility som programmet som skal brukes, velger Bruk alltid dette programmet til denne handlingen (Always use this program for this action) og klikker deretter på OK. Fra nå av startes Canon IJ Scan Utility automatisk.
Hvis du vil skanne originaler med avanserte innstillinger, eller hvis du vil redigere eller skrive ut bildene som er skannet:
Hvis du skanner originaler fra en datamaskin ved hjelp av My Image Garden, kan du bruke My Image Garden for å redigere de skannede bildene, for eksempel optimalisere eller beskjære dem.
Du kan også redigere eller skrive ut de skannede bildene med den kompatible programvaren for å dra mer nytte av dem.
 Skanne fotografier og dokumenter
Skanne fotografier og dokumenter
 Merk
Merk
-
Du kan bruke et WIA-kompatibelt program og Kontrollpanel (bare Windows XP) for å skanne originaler med denne maskinen.
Mer informasjon:
-
Hvis du vil konvertere et skannet dokument til tekst:

