Stampa da un dispositivo compatibile con AirPrint
In questo documento viene spiegato come utilizzare AirPrint per stampare in modalità wireless da iPad, iPhone e iPod touch su una stampante Canon.
AirPrint consente di stampare foto, e-mail, pagine Web e documenti presenti sul dispositivo Apple direttamente sulla propria stampante senza l'installazione di un driver.

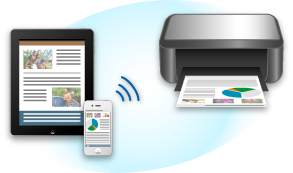
Verifica dell'ambiente
Innanzitutto, verificare l'ambiente.
-
AirPrint Ambiente operativo
Per utilizzare AirPrint, è necessario uno dei seguenti dispositivi Apple con l'ultima versione di iOS:
- iPad (tutti i modelli)
- iPhone (3GS o versione successiva)
- iPod touch (terza generazione o successivo)
-
Ambiente di rete
Il dispositivo Apple (iPad, iPhone o iPod touch) e la stampante devono essere connessi alla stessa rete Wi-Fi o in modalità AP.
Stampa con AirPrint
-
Verificare che la stampante sia accesa e che il dispositivo Apple e la stampante siano connessi sulla stessa LAN o in modalità AP.
-
Dall'applicazione software del dispositivo Apple, toccare l'icona operazioni per visualizzare le opzioni di menu.
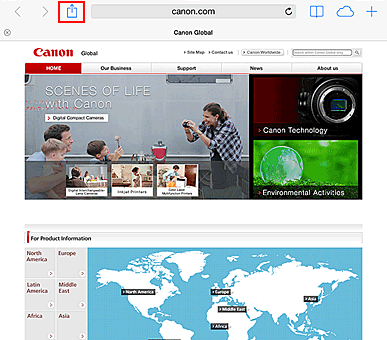
-
Nelle opzioni di menu, toccare Stampa (Print).
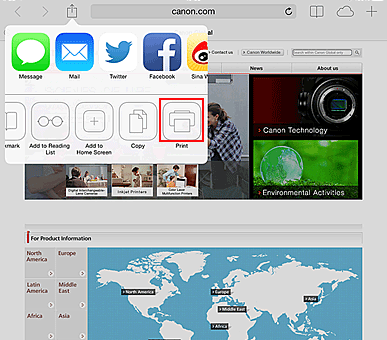
-
In Opzioni di stampa (Printer Options), selezionare il modello in uso.
 Importante
Importante- Poiché alcune applicazioni non supportano AirPrint, la finestra Opzioni di stampa (Printer Options) potrebbe non venire visualizzata. Se un'applicazione non consente di utilizzare le opzioni di stampa, non è possibile effettuare la stampa.
 Nota
Nota- Le Opzioni di stampa (Printer Options) variano a seconda dell'applicazione e del modello in uso.
-
Quando si stampa un tipo di file con più pagine, ad esempio un file PDF, fare clic su Intervallo (Range), quindi fare clic su Tutte le pagine (All Pages) oppure selezionare l'intervallo delle pagine da stampare.
-
Se si seleziona 1 Copia (1 Copy), fare clic su + o - per impostare il numero di copie richieste.
-
Se si seleziona Stampa fronte/retro (Duplex Printing), fare clic su Attiva (On) per consentire la stampa fronte/retro oppure su Disattiva (Off) per disattivare la funzione.
-
Toccare Stampa (Print).
Quando si esegue la stampa, la stampante utilizza le impostazioni di stampa specificate.
Formato carta
Con AirPrint, il formato carta viene selezionato automaticamente in base all'applicazione utilizzata sul dispositivo Apple e alla regione in cui viene utilizzato AirPrint.
Quando si utilizza un'applicazione fotografica Apple, il formato carta predefinito è L in Giappone e 4"x 6" o KG in altri paesi e regioni.
Quando i documenti vengono stampati dall'applicazione Safari di Apple, il formato carta predefinito è Letter negli Stati Uniti e A4 in Giappone e in Europa.
 Importante
Importante
- L'applicazione può supportare diversi formati carta.
Verifica dello stato di stampa
Durante la stampa, nell'elenco delle applicazioni software utilizzate di recente viene visualizzata l'icona Centro stampa (Print Center) che consente di verificare lo stato di avanzamento della stampa.
Premere il pulsante Inizio sul dispositivo Apple per impostare la modalità Multitasking. Passare quindi il dito verso destra per visualizzare l'icona Centro stampa (Print Center) e un Riepilogo di stampa (Print Summary).
Eliminazione di un processo di stampa
Per eliminare un processo di stampa con AirPrint, utilizzare uno dei due metodi seguenti:
- Dalla stampante: se la stampante ha un monitor LCD, utilizzare il pannello dei comandi per annullare il processo di stampa.
Se la stampante non ha un monitor LCD, premere il pulsante Stop sulla stampante per annullare il processo di stampa. - Da un dispositivo Apple: premere il pulsante Inizio sul dispositivo Apple due volte per impostare la modalità Multitasking, quindi passare il dito verso destra. Toccare l'icona Centro stampa (Print Center) per visualizzare un Riepilogo di stampa (Print Summary). Toccare il lavoro di stampa da annullare, quindi Annulla stampa (Cancel Printing).
AirPrint Risoluzione dei problemi
Se il documento non viene stampato, verificare quanto segue:
-
Verificare che la stampante sia accesa. Se la stampante è accesa, spegnerla e riaccenderla e verificare se il problema è stato risolto.
-
Verificare che la stampante sia collegata tramite LAN alla stessa subnet di rete del dispositivo su cui è installato iOS.
-
Verificare che la quantità di carta e inchiostro nella stampante sia sufficiente.
-
Se la stampante ha un monitor LCD, verificare che nessun messaggio di errore sia visualizzato sul monitor LCD.
Se il problema persiste, utilizzare il driver della stampante sul computer per eseguire la stampa e verificare se il documento può essere stampato normalmente sulla stampante.
Se non è possibile stampare il documento, consultare il Manuale online del proprio modello.
 Nota
Nota
- Dopo aver acceso la stampante, potrebbero essere necessari alcuni minuti prima che la stampante sia in grado di comunicare tramite una connessione LAN wireless. Assicurarsi che la stampante sia connessa alla rete LAN wireless e riprovare a stampare.
- Se Bonjour sulla stampante è disattivato, non è possibile utilizzare AirPrint. Verificare le impostazioni LAN sulla stampante e attivare Bonjour.
 Nota
Nota
- Le finestre utilizzate nelle spiegazioni possono differire da quelle visualizzate dal prodotto o dall'applicazione di Apple.

