Vorbereitungen für den Druck mit Google Cloud Print
Zum Drucken mit Google Cloud Print benötigen Sie ein Google-Konto und Sie müssen den Drucker vorher bei Google Cloud Print registriert haben.
Wenn Sie bereits ein Google-Konto haben, können Sie den Drucker sofort registrieren.
Einrichten eines Google-Kontos
Legen Sie zunächst ein Google-Konto an, um den Drucker bei Google Cloud Print registrieren zu können.
Rufen Sie im Webbrowser des Computers oder des Mobilgeräts Google Cloud Print auf, und registrieren Sie sich dort mit den nötigen Informationen.
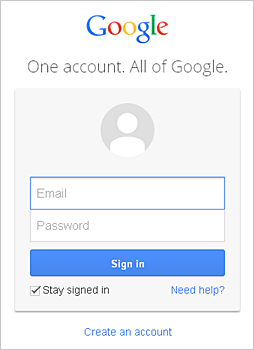
* Der oben gezeigte Bildschirm kann ohne vorherige Ankündigung geändert werden.
Registrieren des Druckers bei Google Cloud Print
Registrieren Sie den Drucker bei Google Cloud Print.
Während der Registrierung muss eine Authentifizierung über den Webbrowser auf dem Computer oder das mobile Gerät vorgenommen werden. Da die Authentifizierungs-URL während des Authentifizierungsvorgangs auf dem Drucker gedruckt wird, sollten Sie Normalpapier im Format A4 oder Letter bereithalten.
 Wichtig
Wichtig
- Für die Registrierung des Druckers und zum Drucken mit Google Cloud Print muss der Drucker an ein LAN angeschlossen sein, und es muss eine Internetverbindung verfügbar sein. Es fallen die üblichen Internetverbindungsgebühren an.
- Wenn sich der Besitzer des Druckers ändert, sollten Sie den Drucker aus Google Cloud Print löschen.
-
Der Drucker muss eingeschaltet sein.
-
Wählen Sie Einrichtg (Setup) im Startbildschirm aus.
-
Wählen Sie Webservice-Einrichtung (Web service setup) -> Verbindungs-Einr. (Connection setup) -> Google Cloud Print-Einrichtung (Google Cloud Print setup) -> Bei Google Cloud Print registrier. (Register with Google Cloud Print).
 Hinweis
Hinweis- Wenn Sie den Drucker bereits bei Google Cloud Print registriert haben, wird eine Bestätigungsmeldung zum erneuten Registrieren des Druckers angezeigt.
-
Wählen Sie Ja (Yes) aus, wenn der Bestätigungsbildschirm zum Registrieren des Druckers angezeigt wird.
-
Wählen Sie eine Anzeigesprache auf dem Druckeinstellungsbildschirm von Google Cloud Print aus.
Die Bestätigungsmeldung zum Drucken der Authentifizierungs-URL wird angezeigt.
-
Legen Sie Normalpapier im Format A4 oder Letter ein, und wählen Sie OK.
Die Authentifizierungs-URL wird gedruckt.
-
Stellen Sie sicher, dass die Authentifizierungs-URL gedruckt wird, und wählen Sie Ja (Yes) aus.
-
Führen Sie den Authentifizierungsprozess über den Webbrowser auf dem Computer oder dem mobilen Gerät durch.
Greifen Sie auf die URL mithilfe des Webbrowsers auf dem Computer oder das mobile Gerät zu, und führen Sie den Authentifizierungsprozess anhand der Bildschirmanweisungen durch.
 Hinweis
Hinweis- Führen Sie den Authentifizierungsprozess mit Ihrem Google-Konto durch, das Sie zuvor angelegt haben.
-
Wählen Sie OK, wenn eine Meldung zur abgeschlossenen Registrierung auf dem LCD-Monitor des Druckers angezeigt wird.
Wenn der Authentifizierungsprozess erfolgreich abgeschlossen wurde, werden die Registrierungselemente angezeigt. Nach der erfolgreichen Authentifizierung können Sie Daten über Google Cloud Print drucken.
Wenn der Authentifizierungsprozess nicht erfolgreich abgeschlossen wurde und eine Fehlermeldung angezeigt wird, tippen Sie auf OK. Wenn eine Bestätigungsmeldung zum Drucken der Authentifizierungs-URL angezeigt wird, drucken Sie die Authentifizierungs-URL, und führen Sie den Authentifizierungsprozess erneut auf dem Computer durch.
Löschen des Druckers aus Google Cloud Print
Wenn der Eigentümer des Druckers wechselt oder Sie den Drucker erneut registrieren möchten, löschen Sie den Drucker anhand der unten beschriebenen Schritte aus Google Cloud Print.
-
Der Drucker muss eingeschaltet sein.
-
Wählen Sie Einrichtg (Setup) im Startbildschirm aus.
-
Wählen Sie Webservice-Einrichtung (Web service setup) -> Verbindungs-Einr. (Connection setup) -> Google Cloud Print-Einrichtung (Google Cloud Print setup) -> Von Google Cloud Print löschen (Delete from Google Cloud Print).
-
Wählen Sie Ja (Yes) aus, wenn der Bestätigungsbildschirm zum Löschen des Druckers angezeigt wird.



