Forberedelser til udskrivning med Google Cloud Print
Hvis du vil udskrive med Google Cloud Print, skal du få en Google-konto og registrere printeren hos Google Cloud Print på forhånd.
Hvis du allerede har en Google-konto, skal du registrere printeren.
Få Google-konto
Få først din Google-konto for at registrere printeren hos Google Cloud Print.
Opret adgang til Google Cloud Print med internetbrowseren på computeren eller på mobilenheden, og registrer derefter de krævede oplysninger.
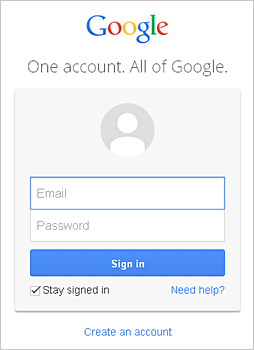
* Skærmbilledet herover kan ændres uden forudgående varsel.
Registrering af printeren hos Google Cloud Print
Registrer printeren hos Google Cloud Print.
Godkendelsesproceduren ved brug af internetbrowser på computeren eller den mobile enhed kræves under registreringen. Da URL-adressen til godkendelse udskrives fra printeren, når godkendelsesprocessen udføres, skal der forberedes almindeligt papir af A4- eller Letter-størrelse.
 Vigtigt
Vigtigt
- Der kræves LAN-forbindelse med printeren samt internetforbindelse for at registrere printeren og udskrive med Google Cloud Print. Internetforbindelsesafgift opkræves.
- Hvis printeren skifter ejer, skal du slette printeren fra Google Cloud Print.
-
Sørg for, at printeren er tændt
-
Vælg Opsætning (Setup) på startskærmen
-
Vælg Webtjenesteopsætning (Web service setup) -> Opsætning af forbin. (Connection setup) -> Opsætning af Google Cloud Print (Google Cloud Print setup) -> Registrer på Google Cloud Print (Register with Google Cloud Print)
 Bemærk
Bemærk- Hvis du allerede har registreret printeren hos Google Cloud Print, vises bekræftelsesbeskeden til at registrere printeren igen.
-
Når bekræftelsesskærmbilledet til at registrere printeren vises, skal du vælge Ja (Yes)
-
Vælg et visningssprog i skærmbilledet med udskrivningsindstillinger i Google Cloud Print
Bekræftelsesmeddelelsen til at udskrive URL-adressen til godkendelse vises.
-
Ilæg almindeligt papir i A4- eller Letter-format, og vælg derefter OK
URL-adressen til godkendelse udskrives.
-
Sørg for, at URL-adressen til godkendelse udskrives, og vælg Ja (Yes)
-
Gennemfør godkendelsesprocessen ved hjælp af webbrowseren på computeren eller den mobile enhed
Opret forbindelse til URL-adressen ved hjælp af internetbrowseren på computeren eller den mobile enhed, og udført godkendelsesprocessen ved at følge instruktionerne på skærmen.
 Bemærk
Bemærk- Udfør godkendelsesprocessen med din Google-konto, som du har oprettet på forhånd.
-
Når meddelelsen om, at registrering er fuldført, vises på LCD-displayet på printeren, skal du vælge OK
Når godkendelsesprocessen er gennemført korrekt, vises registreringselementerne. Når godkendelsesprocessen er gennemført, kan du udskrive dataene med Google Cloud Print.
Når godkendelsesprocessen ikke er fuldendt korrekt og fejlmeddelelsen vises, skal du vælge OK. Når bekræftelsesmeddelelsen om at udskrive URL-adressen til godkendelse vises, skal du udskrive URL-adressen til godkendelse og derefter udføre godkendelsesprocessen på computeren igen.
Sletning af printeren fra Google Cloud Print
Hvis printeren skifter ejer, eller hvis du vil registrere printeren igen, skal du slette printeren fra Google Cloud Print ved at følge trinene herunder.
-
Sørg for, at printeren er tændt
-
Vælg Opsætning (Setup) på startskærmen
-
Vælg Webtjenesteopsætning (Web service setup) -> Opsætning af forbin. (Connection setup) -> Opsætning af Google Cloud Print (Google Cloud Print setup) -> Slet fra Google Cloud Print (Delete from Google Cloud Print)
-
Når bekræftelsesskærmbilledet til at slette printeren vises, skal du vælge Ja (Yes)



