إعداد العناصر للنسخ
في شاشة إعدادات الطباعة، يمكنك تغيير إعدادات مثل التكبير والكثافة.
شاشة إعدادات الطباعة
 ملاحظة
ملاحظة
-
للحصول على تفاصيل حول شاشة إعداد الطباعة أو عنصر الإعداد الخاص بـ Photo copy، راجع نسخ الصور الفوتوغرافية.
تختلف كيفية عرض شاشة إعداد الطباعة باختلاف قائمة النسخ.
-
في Standard copy:
يتم عرض الشاشة التالية من خلال الضغط على زر الوظيفة (Function) الأيمن في شاشة النسخ الاحتياطية.
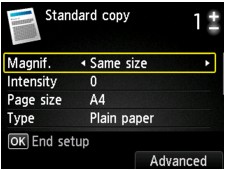
-
في Borderless copy أو Frame erase copy:
يتم عرض الشاشة التالية قبل النسخ.
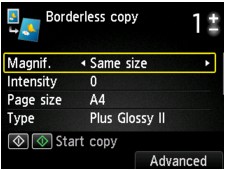
عناصر الإعداد
يمكنك تحديد عناصر الإعداد التالية.
استخدم الزر 
 لتغيير عنصر الإعداد، واستخدم الزر
لتغيير عنصر الإعداد، واستخدم الزر 
 لتغيير الإعداد.
لتغيير الإعداد.
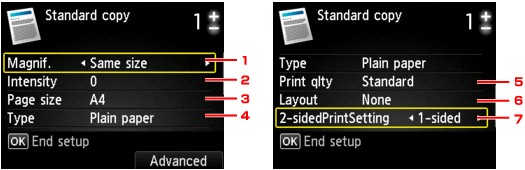
 ملاحظة
ملاحظة
-
بناءً على قائمة النسخ، لا يمكن تحديد بعض عناصر الإعداد. يصف هذا القسم عناصر الإعداد الموجودة في Standard copy.
يتم عرض عنصر الإعداد الذي لا يمكن تحديده باللون الرمادي.
للحصول على تفاصيل حول عناصر الإعداد الخاصة بـ Photo copy، راجع نسخ الصور الفوتوغرافية.
-
لا يمكن تحديد بعض الإعدادات مقترنة مع إعداد عنصر إعداد آخر أو قائمة النسخ. إذا تم تحديد إعداد لا يمكن تحديده مع غيره من الإعدادات، يتم عرض Error details على شاشة LCD. في هذه الحالة، اضغط على زر الوظيفة (Function) الأيسر لتأكيد الرسالة، ثم قم بتغيير الإعداد.
-
يتم الاحتفاظ بإعدادات حجم الصفحة ونوع الوسائط وما إلى ذلك حتى إذا تم إيقاف تشغيل الجهاز.
-
عند بدء عملية النسخ في قائمة النسخ غير المتاحة مع الإعداد المحدد، سيتم عرض The specified function is not available with current settings. في شاشة LCD. قم بتغيير الإعداد باتباع الإرشادات التي تظهر على الشاشة.
-
Magnif. (التكبير)
تحديد طريقة التصغير/التكبير.
-
Intensity
تحديد درجة الكثافة. عند تحديد Auto، يتم ضبط الكثافة تلقائيًا وفقًا للمستندات الأصلية التي تم تحميلها على السطح الزجاجي. يتم عرض Auto في شاشة وضع الاستعداد للنسخ.
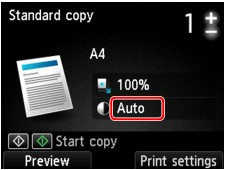
-
Page size
لتحديد حجم الصفحة الخاص بالورق الذي تم تحميله.
-
Type (نوع الوسائط)
لتحديد نوع الوسائط من الورق الذي تم تحميله.
-
Print qlty (جودة الطباعة)
لضبط جودة الطباعة وفقًا للمستند الأصلي.
 هام
هام-
إذا استخدمت Draft مع تحديد Type على Plain paper ولم تكن الجودة جيدة كما هو متوقع، فحدد Standard أو High للإعداد Print qlty وحاول النسخ مرةً أخرى.
-
حدد High للإعداد Print qlty للنسخ بدرجات اللون الرمادي. يُستخدم إعداد تدرج الرمادي في الحصول على تدرج ألوان في نطاق درجات اللون الرمادي بدلاً من الأسود أو الأبيض.
-
-
Layout
حدد التخطيط.
-
2-sidedPrintSetting
حدد ما إذا كنت ستقوم بإجراء النسخ على الوجهين أم لا.


