Makinenin İşletim Panelini Kullanarak Taranan Verileri E-Postaya Ekleme
Makinenin işletim panelini kullanarak, taranan verileri bir e-postaya ekleyebilirsiniz.
Taranmış verileri e-postaya eklemeden önce aşağıdakileri doğrulayın:
-
MP Drivers yüklenir.
MP Drivers henüz yüklenmemişse, MP Drivers'ı Kurulum CD-ROM'u ile veya web sitemiz üzerinden yükleyin.
-
Makine bir bilgisayara doğru şekilde bağlanmış.
Makinenin doğru bir şekilde bilgisayarınıza bağlandığından emin olun.
Makine çalışırken ya da bilgisayar uyku veya bekleme modundayken USB kablosunu bağlamayın veya çıkarmayın.
Ağ bağlantısı üzerinden tarama gerçekleştiriyorsanız, tüm gerekli ayarların belirlendiğinden emin olun.
-
Posta yazılımı ve dosya adı Canon IJ Scan Utility'de belirtilmiştir.
Canon IJ Scan Utility'de hedef ve dosya adını belirtebilirsiniz. Canon IJ Scan Utility ayarlarıyla ilgili ayrıntılar için:
-
GİRİŞ (HOME) ekranında
 Tarama (Scan) seçeneğini belirleyin.
Tarama (Scan) seçeneğini belirleyin.Kaydedeceğiniz verileri seçeceğiniz ekran görüntülenir.
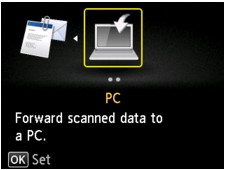
 Not
Not-
LCD'de, verileri USB ile bağlı bilgisayara iletmek için Tarama bekletme ekranı görüntülenirse, verilerin kaydedileceği yeri seçme ekranını görüntülemek için sol İşlev (Function) düğmesine basın.
-
-
 E-posta'ya ekle (Attach to E-mail) seçeneğini belirleyin, ardından OK düğmesine basın.
E-posta'ya ekle (Attach to E-mail) seçeneğini belirleyin, ardından OK düğmesine basın. -

 düğmesini kullanarak, taranan verilerin iletileceği bilgisayarı seçin ve ardından OK düğmesine basın.
düğmesini kullanarak, taranan verilerin iletileceği bilgisayarı seçin ve ardından OK düğmesine basın.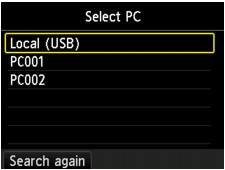
USB bağlantılı bilgisayar için Yerel (USB) (Local (USB)) seçeneğini belirleyin veya ağa bağlı bir bilgisayar için taranan verilerin iletileceği bilgisayarı seçin.
Tarama bekletme ekranı görüntülenir.
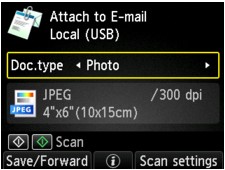
-
Belge türünü seçmek için

 düğmesini kullanın.
düğmesini kullanın.- Belge (Document)
-
Plaka camı üzerindeki orijinali, Tara ayarları (Scan settings) kısmında belirtilen ayarları uygulayarak bir belge verisi olarak tarar.
- Fotoğraf (Photo)
-
Plaka camı üzerindeki orijinali, Tara ayarları (Scan settings) kısmında belirtilen ayarları uygulayarak bir fotoğraf verisi olarak tarar.
-
Ayarları gerektiği şekilde belirtmek için sağ İşlev (Function) düğmesine basın.
-
 Not
Not-
Orta İşlev (Function) düğmesine basarak orijinal kağıdı yükleme yordamını onaylayabilirsiniz.
-
-
Renkli tarama için Renk (Color) düğmesine veya siyah beyaz tarama için Siyah (Black) düğmesine basın.
-
Tarama ayarı ekranında Biçim (Format) için JPEG seçeneğini belirlerseniz:
Makine taramaya başlar ve taranan veriler bilgisayara iletilir ve bir e-postaya eklenir.
-
Tarama ayarı ekranında Biçim (Format) için PDF veya Kompakt PDF (Compact PDF) ayarını seçerseniz:
Tarama işlemi tamamlandıktan sonra, taramaya devam edip etmeyeceğinizi soran onay ekranı görüntülenir.
Taramaya devam ederseniz, orijinali plaka camı üzerine yerleştirin ve taramayı başlatın.
Taramaya devam etmeyecekseniz sol İşlev (Function) düğmesine basın. Taranan veriler bilgisayara iletilir ve bir e-postaya eklenir.
Taranan veriler, Canon IJ Scan Utility'de belirtilen ayarlara göre bilgisayara iletilir ve bir e-postaya eklenir.
Ayarlar veya nasıl e-posta gönderileceği hakkında bilgi almak için posta yazılımının yönerge el kitabına bakın.
Tarama tamamlandıktan sonra orijinal belgeyi plaka camından alın.
-
Program seçim ekranı görüntülendiğinde:
-
Windows 8, Windows 7 veya Windows Vista kullanıyorsanız:
Renk (Color) veya Siyah (Black) düğmesine basıldıktan sonra program seçimi ekranı görüntülenebilir. Bu durumda, Canon IJ Scan Utility seçeneğini belirleyip Tamam (OK) seçeneğini tıklatın.
-
Windows XP kullanıyorsanız:
Renk (Color) veya Siyah (Black) düğmesine ilk kez basıldıktan sonra, program seçimi ekranı görüntülenebilir. Bu durumda, kullanılacak uygulama yazılımı olarak Canon IJ Scan Utility'yi belirtin, Bu eylem için her zaman bu programı kullan (Always use this program for this action) seçeneğini belirleyin ve ardından Tamam (OK) seçeneğini tıklatın. Bir sonraki seferden itibaren, Canon IJ Scan Utility otomatik olarak başlar.


