การทำสำเนาภาพถ่าย
คุณสามารถสแกนภาพถ่ายที่พิมพ์แล้วและลงพิมพ์ทั้งหมดในคราวเดียว
-
เลือก
 Advanced print บนหน้าจอ HOME
Advanced print บนหน้าจอ HOME -
เลือก
 Photo copy จากนั้นกดปุ่ม OK
Photo copy จากนั้นกดปุ่ม OK -
ยืนยันคำแนะนำบนหน้าจอ จากนั้นกดปุ่ม OK
-
วางภาพถ่ายที่พิมพ์ออกมาลงบนกระจกแท่นวาง หลังจากปฏิบัติตามคำแนะนำบนหน้าจอ แล้วกดปุ่ม OK
 หมายเหตุ
หมายเหตุ-
สำหรับรายละเอียดเกี่ยวกับการจัดวางภาพถ่ายลงบนกระจกแท่นวาง:
เมื่อสแกนสมบูรณ์แล้ว หน้าจอยืนยันการตั้งค่าการพิมพ์จะแสดงขึ้น
-
-
ระบุการตั้งค่าตามที่จำเป็น
ใช้ปุ่ม

 เพื่อเปลี่ยนรายการการตั้งค่า และใช้ปุ่ม
เพื่อเปลี่ยนรายการการตั้งค่า และใช้ปุ่ม 
 เพื่อเปลี่ยนการตั้งค่า
เพื่อเปลี่ยนการตั้งค่า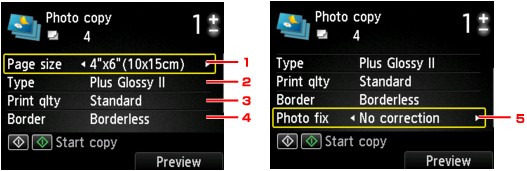
 หมายเหตุ
หมายเหตุ-
ขึ้นอยู่กับรายการการตั้งค่า การตั้งค่าบางส่วนอาจไม่สามารถระบุได้รวมกันกับการตั้งค่าของรายการการตั้งค่าอื่น ๆ หากการตั้งค่าไม่สามารถกำหนดได้ในการรวมกันถูกเลือกไว้ Error details จะแสดงบนจอ LCD ในกรณีนี้ กดปุ่ม ฟังก์ชัน(Function) ทางซ้ายเพื่อยืนยันข้อความ จากนั้นเปลี่ยนแปลงการตั้งค่า
-
Page size
เลือกขนาดหน้าของกระดาษที่ป้อน
-
Type (ชนิดสื่อสิ่งพิมพ์)
เลือกชนิดสื่อสิ่งพิมพ์ของกระดาษที่ป้อน
-
Print qlty (คุณภาพการพิมพ์)
เลือกคุณภาพการพิมพ์ตามต้นฉบับ
-
Border (พิมพ์มีขอบ/ไร้ขอบ)
เลือกการพิมพ์แบบมีขอบหรือไร้ขอบ
-
Photo fix
เลือก No correction, Auto photo fix หรือ Fade restoration
 หมายเหตุ
หมายเหตุ-
เมื่อ No correction ถูกเลือก เครื่องจะพิมพ์รูปภาพที่ถูกสแกนโดยไม่มีการแก้ไข
-
เมื่อ Auto photo fix ถูกเลือก เครื่องจะแก้ไขรูปภาพที่ถูกสแกนโดยอัตโนมัติ
-
เมื่อ Fade restoration ถูกเลือก เครื่องจะแก้ไขรูปภาพที่ถูกสแกนได้รับสีจางเนื่องจากผ่านเวลายาวนาน
-
-
-
ระบุจำนวนชุดของสำเนาโดยใช้ปุ่ม + หรือ -
 หมายเหตุ
หมายเหตุ-
โดยการกดปุ่ม ฟังก์ชัน(Function) ขวา คุณสามารถดูภาพตัวอย่างที่จะพิมพ์บนหน้าจอดูภาพตัวอย่างก่อนพิมพ์ ใช้ปุ่ม

 เพื่อเปลี่ยนการแสดง
เพื่อเปลี่ยนการแสดง -
หาก
 ปรากฏขึ้นบนภาพถ่าย ภาพถ่ายที่พิมพ์แล้วอาจสแกนอย่างไม่ถูกต้อง สแกนภาพถ่ายที่พิมพ์แล้วอีกครั้ง
ปรากฏขึ้นบนภาพถ่าย ภาพถ่ายที่พิมพ์แล้วอาจสแกนอย่างไม่ถูกต้อง สแกนภาพถ่ายที่พิมพ์แล้วอีกครั้ง
-
-
กดปุ่ม สี(Color) สำหรับการพิมพ์สี หรือปุ่ม สีดำ(Black) สำหรับการพิมพ์ขาวดำ
เครื่องจะเริ่มการพิมพ์
 หมายเหตุ
หมายเหตุ-
หากภาพถ่ายที่พิมพ์ถูกสแกนอย่างไม่ถูกต้อง หน้าจอการยืนยันถามคุณต้องการพิมพ์เอกสารต่อไปหรือไม่จะถูกแสดงขึ้น โดยการเลือก Yes เครื่องจะเริ่มการพิมพ์ หากคุณสแกนซ้ำภาพถ่าย เลือก No และสแกนภาพถ่ายอีกครั้ง
-



