การทำสำเนาแบบสองด้าน
เมื่อคุณเลือก 2-sided สำหรับ 2-sidedPrintSetting ใน Standard copy คุณสามารถทำสำเนาต้นฉบับสองหน้าไว้บนทั้งสองด้านของกระดาษแผ่นหนึ่ง
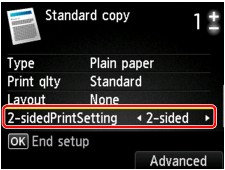
กดปุ่ม ฟังก์ชัน(Function) ทางขวาเพื่อเลือกการวางแนวและด้านที่ลวดเย็บ
-
เมื่อคุณเลือก Portrait สำหรับ Orientation และ Long-side stapling สำหรับ Stapling side of print paper:
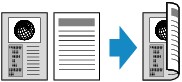
-
เมื่อคุณเลือก Portrait สำหรับ Orientation และ Short-side stapling สำหรับ Stapling side of print paper:
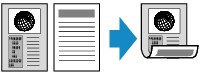
-
เมื่อคุณเลือก Landscp. สำหรับ Orientation และ Long-side stapling สำหรับ Stapling side of print paper:

-
เมื่อคุณเลือก Landscp. สำหรับ Orientation และ Short-side stapling สำหรับ Stapling side of print paper:
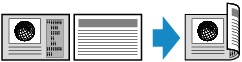
หลังจากเลือกด้านที่ลวดเย็บและกดปุ่ม OK คุณจะสามารถเลือกว่า คุณจะใช้หน้าจอดูภาพตัวอย่างหรือไม่ หากคุณเลือก ON หน้าจอดูภาพตัวอย่างจะแสดงขึ้น เพื่อให้คุณสามารถตรวจสอบแนวการจัดวาง
 หมายเหตุ
หมายเหตุ
-
หาก Device memory is full. Cannot continue process. ปรากฏขึ้นบนหน้าจอ LCD ในขณะสแกน ให้ตั้งค่าคุณภาพการพิมพ์เป็น Standard แล้วลองทำสำเนาอีกครั้ง หากยังไม่สามารถแก้ไขปัญหาได้ ให้ตั้งค่าคุณภาพการพิมพ์ไว้ที่ Draft แล้วลองทำสำเนาอีกครั้ง
-
การตั้งค่าการทำสำเนาแบบสองด้านสามารถใช้รวมกันกับ 2-on-1 copy หรือ 4-on-1 copy เมื่อ Standard copy ถูกเลือก
-
หากคุณทำสำเนาเป็นขาวดำ ความเข้มการพิมพ์ของการทำสำเนาแบบสองด้านอาจแตกต่างกันไปกับการทำสำเนาแบบด้านเดียว
เมื่อตรวจสอบการวางแนวกระดาษ:
หากคุณกำลังใช้หน้าจอดูภาพตัวอย่าง หน้าจอด้านล่างจะแสดงขึ้นก่อนที่การทำสำเนาจะเริ่มต้น เพื่อให้คุณตรวจสอบการวางแนว
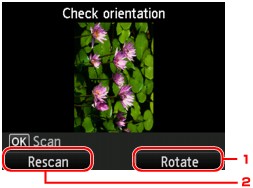
-
Rotate
หากกดปุ่ม ฟังก์ชัน(Function) ทางขวา ต้นฉบับจะหมุนไป 180 องศา
-
Rescan
หากกดปุ่ม ฟังก์ชัน(Function) ทางซ้าย ต้นฉบับจะถูกสแกนใหม่
กดปุ่ม OK เพื่อเริ่มการสแกน
เมื่อสแกนเสร็จแล้ว:
หน้าจอ Document setting จะแสดงขึ้นบนจอ LCD หลังจากสแกนต้นฉบับแต่ละแผ่น
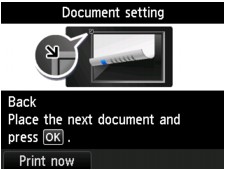
นำแผ่นของต้นฉบับออกจากกระจกแท่นวางหลังจากการสแกน และป้อนแผ่นต่อไปบนกระจกแท่นวาง จากนั้นกดปุ่ม OK
 หมายเหตุ
หมายเหตุ
-
หากคุณไม่ต้องการสแกนเอกสารอีกต่อไป ให้กดปุ่ม ฟังก์ชัน(Function) ทางซ้าย เครื่องจะเริ่มการทำสำเนา
-
คุณสามารถเพิ่มงานทำสำเนาในขณะที่กำลังพิมพ์


