Skriva ut foton från onlinefotoalbum
Du kan ansluta till fotodelningswebbplatsen på Internet med kontrollpanelen på maskinen och skriva ut fotografiet onlinefotoalbumet (fotografier som laddats upp från enheter som till exempel en dator).

 Viktigt!
Viktigt!
-
Om det fasta programvaran i enheten uppdateras ändras skärmen, användningsproceduren och menyfunktionen.
Mer information om användning efter uppdatering av fast programvara:
Innan du använder webbtjänsten läser du villkoren för tjänsten.
 Anmärkning om webbtjänster för utskrifter
Anmärkning om webbtjänster för utskrifter
För att ansluta till fotodelningswebbplatsen från maskinen, måste du registrera kontot på fotodelningswebbplatsen på maskinen. Se följande instruktion och registrera kontot.
 Registrera kontot på fotodelningswebbplatsen
Registrera kontot på fotodelningswebbplatsen
 Viktigt!
Viktigt!
-
Det krävs en LAN-anslutning mellan enheten och internet för att funktionen ska kunna användas.
-
Innan du använder funktionen måste du ha ett konto på fotodelningswebbplatsen. Information om hur du skaffar det finns på fotodelningswebbplatsen.
-
Fotot kan eventuellt inte visas på LCD-skärmen eller skrivas ut, beroende på typ av foto.
-
Välj
 Moln (Cloud) på skärmen HEM (HOME).
Moln (Cloud) på skärmen HEM (HOME). Viktigt!
Viktigt!-
Om den fasta programvaran i enheten kan uppdateras kan det hända att det visas ett meddelande som uppmanar dig att uppdatera.
Uppdatera den fasta programvaran enligt anvisningarna i meddelandet som visas.
Mer information om användning av menyn Moln (Cloud) efter uppdatering av fast programvara:
-
-
Välj fotodelningswebbplatsen och tryck på OK.
Enheten ansluts till fotodelningswebbplatsen och onlinealbumen visas på LCD-skärmen.
 Obs!
Obs!-
Om du ännu inte har registrerat ett konto på fotodelningswebbplatsen för enheten visas ett meddelande om att skapa ett konto nu.
Använd knappen

 när du vill välja Ja (Yes) och registrera kontot genom att trycka på OK.
när du vill välja Ja (Yes) och registrera kontot genom att trycka på OK.-
Mer information om hur du registrerar kontot finns i Registrera kontot på fotodelningswebbplatsen.
-
När kontoregistreringen är klar visas bekräftelseskärmen om att spara inloggningsnamnet eller e-postadressen och lösenordet. Välj inställningen med knappen

 och tryck på OK. Om du inte sparar inloggningsnamnet eller e-postadressen och lösenordet på enheten väljer du Spara inte (Do not save) och trycker på OK.
och tryck på OK. Om du inte sparar inloggningsnamnet eller e-postadressen och lösenordet på enheten väljer du Spara inte (Do not save) och trycker på OK.
-
-
Om många onlinealbum har lagts upp på fotodelningswebbplatsen eller om kommunikationen är dålig kan det hända att albumen inte visas korrekt på LCD-skärmen.
-
Genereringsdatumet som visas för onlinealbumet behöver inte vara samma på LCD-skärmen på enheten och på datorn. Visningsordningen kan också skilja sig åt.
-
-
Använd knappen

 när du vill välja onlinealbumet och tryck på OK.
när du vill välja onlinealbumet och tryck på OK.Fotot i onlinealbumet visas.
 Obs!
Obs!-
Om många onlinealbum har lagts upp på fotodelningswebbplatsen eller om kommunikationen är dålig kan det hända att fotot inte visas korrekt på LCD-skärmen.
-
Fotonas visningsordning i onlinealbumet behöver inte vara samma på LCD-skärmen på enheten och på datorn.
-
-
Ange inställningarna efter behov.
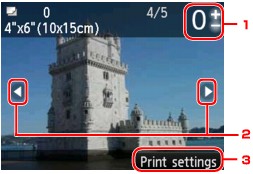
-
Antal kopior
Ange antalet med hjälp av knapparna + eller -.
 Obs!
Obs!-
Du kan ange antalet kopior för varje foto genom att använda knapparna

 för att visa det foto du vill skriva ut och sedan använda knapparna + eller - för att ange antalet kopior för det foto som visas.
för att visa det foto du vill skriva ut och sedan använda knapparna + eller - för att ange antalet kopior för det foto som visas. -
Du kan också visa skärmen för val av antal kopior genom att trycka på OK när det önskade fotot visas. När skärmen för val av antal kopior visas använder du + eller – för att ange antal kopior. Tryck på OK så visas skärmen för fotoval.
-
-
Val av foto
Använd knapparna

 för att välja det foto som du skriva ut.
för att välja det foto som du skriva ut. -
Utskriftsinställningar (Print settings)
Du kan visa bekräftelseskärmen för utskriftsinställningar genom att trycka på knappen Funktion (Function) till höger.
Använd knappen

 för att ändra inställningsalternativ och knappen
för att ändra inställningsalternativ och knappen 
 för att ändra inställningen. Tryck på OK för att bekräfta valet.
för att ändra inställningen. Tryck på OK för att bekräfta valet.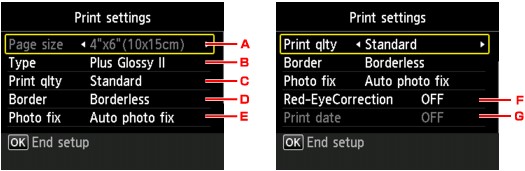
-
Sidstorlek (Page size)
Sidstorleken har ställts in på 10x15cm(4"x6") (4"x6"(10x15cm)).
-
Medietyp (Type) (Mediatyp)
Välj typ av papper som har fyllts på.
-
Utsk.kval (Print qlty) (Utskriftskvalitet)
Välj utskriftskvalitet för det aktuella fotot.
-
Ram (Border) (Utskrift med/utan ramar)
Välj utskrift med eller utan ramar.
-
Fotokorr. (Photo fix)
När Autofotokorr. (Auto photo fix) har valts identifieras motivet eller personens ansikte på en tagen bild och den mest lämpliga korrigeringen för fotot görs automatiskt. Det gör ett mörkare ansikte i motljus ljusare vid utskriften. Dessutom analyseras ett motiv, t.ex. landskap, nattmotiv eller person, och varje motiv korrigeras automatiskt med lämpligaste färg, ljusstyrka och kontrast för utskriften.
Det går eventuellt inte att korrigera fotot, beroende på typen av foto.
 Obs!
Obs!-
Som standard skrivs foton på fotodelningswebbplatsen ut med autokorrigering.
-
Om Ingen korrigering (No correction) har valts skrivs fotona ut utan korrigering.
-
-
Rödögekorrigering (Red-EyeCorrection)
Korrigerar röda ögon på porträtt som orsakas av fotografering med blixt.
Beroende på fototypen är det inte säkert att alla röda ögon korrigeras korrekt. Eventuellt kan andra delar än ögon korrigeras.
-
Skriv ut datum (Print date)
Den här inställningen är inte tillgänglig.
-
-
-
Tryck på Färg (Color).
Utskriften startas på enheten.


