Copierea a două pagini care să se încadreze pe o singură pagină
Când selectaţi Copie 2-pe-1 (2-on-1 copy) pentru Aspect (Layout) din Copiere standard (Standard copy), puteţi să copiaţi două pagini originale pe o singură coală de hârtie micşorând fiecare imagine.
Apăsaţi butonul Funcţie (Function) din dreapta din ecranul de standby pentru copiere pentru a afişa ecranul cu setări de imprimare, apoi selectaţi Copie 2-pe-1 (2-on-1 copy) pentru Aspect (Layout).
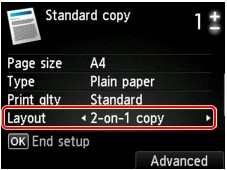
Apăsaţi butonul Funcţie (Function) din dreapta pentru a specifica orientarea şi aspectul complex.
-
Când selectaţi Portret (Portrait) pentru Orientare (Orientation) şi De la stânga la dreapta (Left to right) pentru Aspect copie 2-pe-1 (2-on-1 copy layout):
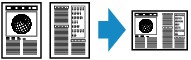
-
Când selectaţi Portret (Portrait) pentru Orientare (Orientation) şi De la dreapta la stânga (Right to left) pentru Aspect copie 2-pe-1 (2-on-1 copy layout):
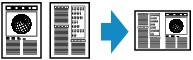
-
Când selectaţi Vedere (Landscp.) pentru Orientare (Orientation) şi De sus în jos (Top to bottom) pentru Aspect copie 2-pe-1 (2-on-1 copy layout):
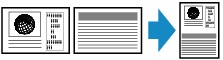
-
Când selectaţi Vedere (Landscp.) pentru Orientare (Orientation) şi De jos în sus (Bottom to top) pentru Aspect copie 2-pe-1 (2-on-1 copy layout):
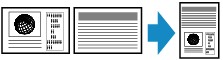
După ce selectaţi aspectul şi apăsaţi butonul OK, puteţi selecta dacă utilizaţi ecranul de examinare. Dacă selectaţi ACTIV (ON), se afişează ecranul de examinare astfel încât să puteţi verifica orientarea.
 Notă
Notă
-
Dacă în timpul scanării, pe LCD apare mesajul Memoria dispozitivului este plină. Nu se poate continua procesul. (Device memory is full. Cannot continue process.), setaţi calitatea imprimării pe Standard, apoi încercaţi din nou copierea. Dacă problema nu este rezolvată, setaţi calitatea de imprimare pe Ciornă (Draft) şi încercaţi să copiaţi din nou.
-
Această funcţie poate fi utilizată în combinaţie cu copierea faţă-verso.
Dacă utilizaţi această funcţie în combinaţie, puteţi copia patru pagini de document original pe o coală de hârtie. În acest caz, două pagini de document original sunt copiate pe fiecare faţă a hârtiei.
Dacă utilizaţi această funcţie în combinaţie, selectaţi Faţă-vers (2-sided) pentru Set imp faţă-verso (2-sidedPrintSetting), apoi selectaţi latura de capsare a hârtiei de imprimare de pe ecranul cu setările de imprimare.
Pentru detalii despre funcţia de copiere faţă-verso:
Când verificaţi orientarea:
Când utilizaţi ecranul de examinare, se afişează ecranul de mai jos înainte de începerea copierii, astfel încât să puteţi verifica orientarea.
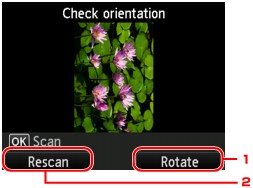
-
Rotire (Rotate)
Dacă apăsaţi butonul Funcţie (Function) din dreapta, documentul original se roteşte cu 180 de grade.
-
Repet scanare (Rescan)
Dacă apăsaţi butonul Funcţie (Function) din stânga, documentul original este scanat din nou.
Apăsaţi butonul OK pentru a porni scanarea.
Când scanarea este terminată:
Ecranul Setare document (Document setting) apare pe LCD după scanarea primei coli a documentului original.
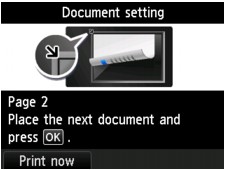
Scoateţi prima coală a documentului original de pe geamul plat şi încărcaţi a doua coală pe geamul plat, apoi apăsaţi butonul OK.
Aparatul începe să scaneze a doua coală a documentului original şi să copieze.
 Notă
Notă
-
Dacă nu aveţi nevoie de mai multe scanări, apăsaţi butonul Funcţie (Function) din stânga. Aparatul începe copierea.
-
Puteţi să adăugaţi lucrarea de copiere în timpul imprimării.
-
Dacă utilizaţi această funcţie în combinaţie cu copierea faţă-verso, se afişează ecranul Setare document (Document setting) după ce s-a finalizat scanarea celei de a doua coli a documentului original. Urmaţi instrucţiunile de pe ecran pentru a scana a treia şi a patra coală a documentului original.


