Anexando os Dados Digitalizados ao E-mail Usando o Painel de Controle da Máquina
É possível anexar os dados digitalizados a um e-mail usando o painel de controle da máquina.
Antes de anexar os dados digitalizados a um e-mail, confirme o seguinte:
-
Os MP Drivers são instalados.
Se os MP Drivers ainda não estiverem instalados, instale os MP Drivers com o CD-ROM de instalação ou instale-os do nosso site.
-
A máquina está conectada corretamente a um computador.
Verifique se a máquina está conectada ao computador corretamente.
Não conecte ou desconecte o cabo USB enquanto a máquina estiver em operação ou quando o computador estiver no modo inativo ou de espera.
Se você realizar a digitalização por meio de uma conexão de rede, verifique se todas as configurações necessárias foram especificadas.
-
O software de e-mail e o nome do arquivo são especificados no Canon IJ Scan Utility.
Você pode especificar o destino e o nome do arquivo no Canon IJ Scan Utility. Para obter detalhes sobre as configurações do Canon IJ Scan Utility:
-
Selecione
 Digitalizar (Scan) na tela INÍCIO (HOME).
Digitalizar (Scan) na tela INÍCIO (HOME).A tela para selecionar onde salvar os dados é exibida.
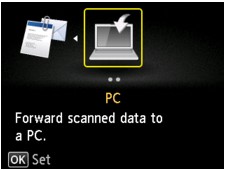
 Nota
Nota-
Se a tela de Digitalização em espera para encaminhamento dos dados a um computador conectado via USB for exibida no LCD, pressione o botão de Função (Function) esquerdo para exibir a tela e selecionar o local onde os dados serão salvos.
-
-
Selecione
 Anexar a e-mail (Attach to E-mail), então pressione o botão OK.
Anexar a e-mail (Attach to E-mail), então pressione o botão OK. -
Use o botão

 para selecionar o computador para encaminhar os dados digitalizados e pressione o botão OK.
para selecionar o computador para encaminhar os dados digitalizados e pressione o botão OK.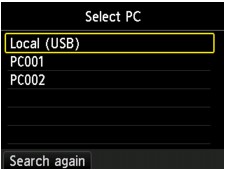
Selecione Local (USB) para um computador conectado via USB ou selecione o computador para encaminhar os dados digitalizados para um computador conectado à rede.
A tela Digitalizar em espera de é exibida.
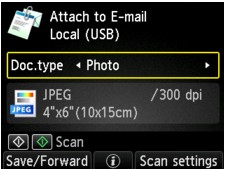
-
Use o botão

 para selecionar o tipo de documento.
para selecionar o tipo de documento.- Documento (Document)
-
Digitaliza o original no vidro do cilindro como dados de um documento, aplicando as configurações especificadas em Config. digit. (Scan settings).
- Foto (Photo)
-
Digitaliza o original no vidro do cilindro como dados de fotografia, aplicando as configurações especificadas em Config. digit. (Scan settings).
-
Pressione o botão de Função (Function) direito para especificar as configurações conforme o necessário.
-
Coloque o original no vidro do cilindro.
 Nota
Nota-
Você pode confirmar o procedimento para colocar o original pressionando o botão de Função (Function) central.
-
-
Pressione o botão Colorido (Color) para digitalização colorida ou o botão Preto (Black) para digitalização em preto e branco.
-
Se você selecionar JPEG or Formato (Format) para na tela de configuração de digitalização:
A máquina começa a digitalizar, e os dados digitalizados são encaminhados para o computador e anexados a um e-mail.
-
Se você selecionar PDF ou Compact PDF para Formato (Format) na tela de configuração de digitalização:
A tela de confirmação perguntando se você continuará a digitalizar é exibida após a digitalização ser concluída.
Caso você continue a digitalização, coloque o original no vidro do cilindro e comece a digitalizar.
Caso não continue a digitalização, pressione o botão de Função (Function) esquerdo. Os dados digitalizados são encaminhados para o computador e anexados a um e-mail.
Os dados digitalizados são encaminhados para o computador e anexados a um e-mail de acordo com as configurações especificadas no Canon IJ Scan Utility.
Para obter as configurações ou para saber como enviar um e-mail, consulte o manual de instruções do software de e-mail.
Remova o original do vidro do cilindro depois que a digitalização for concluída.
-
Quando a tela de seleção do programa for exibida:
-
Se você estiver usando o Windows 8, o Windows 7 ou o Windows Vista:
É possível que a tela de seleção de programa seja exibida após o botão Colorido (Color) ou Preto (Black) ser pressionado. Nesse caso, selecione Canon IJ Scan Utility e clique em OK.
-
Se você estiver usando o Windows XP:
É possível que a tela de seleção de programa seja exibida após o botão Colorido (Color) ou Preto (Black) ser pressionado pela primeira vez. Nesse caso, especifique o Canon IJ Scan Utility como o software aplicativo a ser usado, selecione Usar sempre este programa para executar esta ação (Always use this program for this action) e clique em OK. Da próxima vez em diante, o Canon IJ Scan Utility será iniciado automaticamente.


